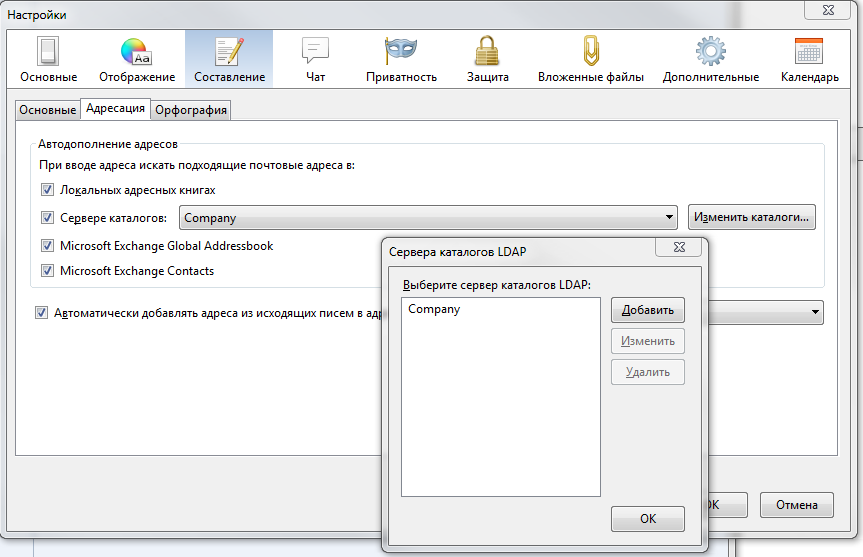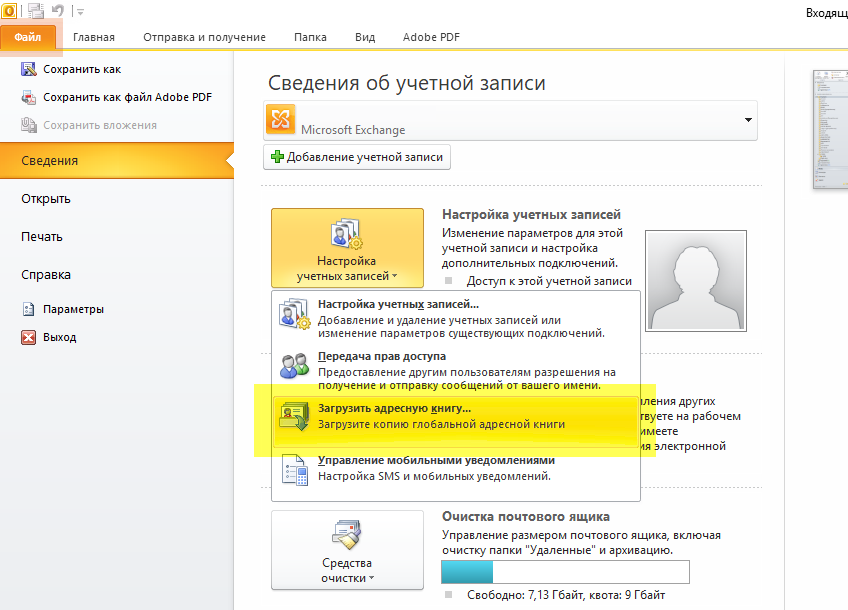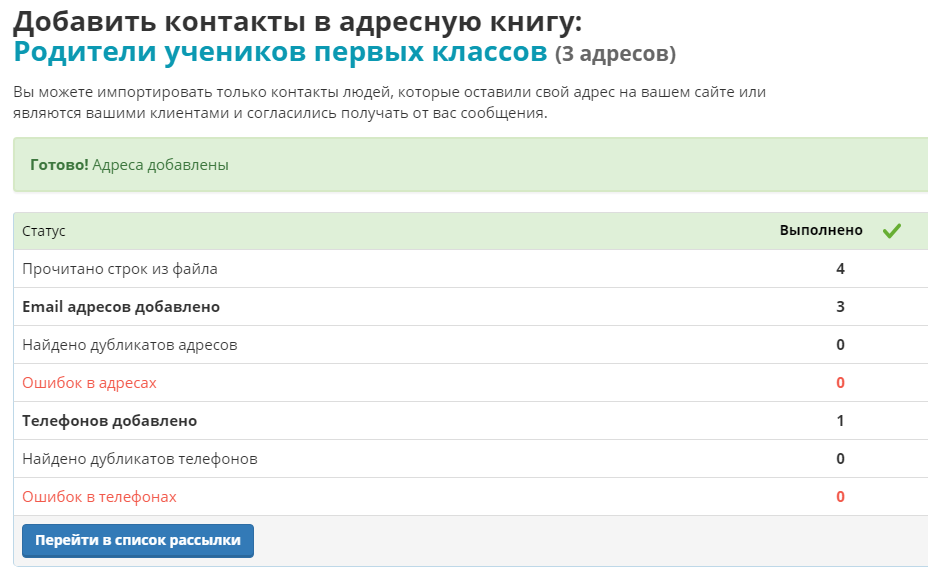Как добавить адрес в адресную книгу: Добавить контакт — Help Mail.ru. Почта
Создание адресной книги — Outlook
При отправке электронного письма вам может потребоваться найти и выбрать адрес электронной почты в определенной группе контактов, например из коллег, родственников или членов клуба. Чтобы упростить поиски, вы можете создать личную адресную книгу с именами из папок контактов Outlook.
Для этого создайте папку в разделе Контакты, а затем преобразуйте ее в адресную книгу.
-
Откройте вкладку Люди в нижней части окна Outlook.
-
На вкладке Главная в разделе Мои контакты

-
В диалоговом окне Новая папка введите название каталога, выберите необходимое расположение и нажмите кнопку ОК. Вероятно, лучше всего поместить новую папку в каталог Контакты.
-
Чтобы убедиться, что созданная папка доступна в качестве адресной книги, щелкните ее правой кнопкой мыши и выберите пункт Свойства в контекстном меню.
-
Откройте вкладку Адресная книга Outlook
-
Убедитесь, что новая папка с контактами добавлена в качестве адресной книги. Для этого на вкладке Главная нажмите кнопку Адресная книга.
В диалоговом окне Адресная книга проверьте, отображается ли новая адресная книга в списке Адресная книга.
Добавление контактов в адресную книгу
После создания личной адресной книги или группы контактов вы можете добавить в нее контакты.
См. также
Добавление и использование контактов (видео)
Добавление контакта
Создание группы контактов
Добавление или удаление адресной книги
При первом открытии адресной книги отображается стандартная адресная книга. Если у вас есть учетная запись Microsoft Exchange, обычно это глобальный список адресов. Для учетных записей IMAP, POP3 и других типов чаще всего это адресная книга Outlook. Вы можете изменить стандартную адресную книгу и настроить ее параметры, например указать, в какой адресной книге нужно прежде всего искать адреса при отправке сообщений и где хранить личные адреса..jpg)
Дополнительные сведения
Хотя в Microsoft Office Outlook 2007 теперь невозможно создавать личные адресные книги, вы можете импортировать старые личные адресные книги и преобразовать их. Рекомендуется преобразовать личную адресную книгу в контакты Outlook, которые могут отображаться в адресной книге Outlook. Для контактов Outlook поддерживаются дополнительные возможности и настройки, недоступные для личных адресных книг. Например, вы можете добавлять личные профили для контактов, которые включают дни рождения, номера телефонов, годовщины и адреса веб-сайтов.
Поддерживаются следующие типы адресных книг:
-
Глобальный список адресов.
Для отображения этой адресной книги необходимо использовать учетную запись Microsoft Exchange Server. Глобальный список адресов содержит имена и адреса электронной почты всех сотрудников организации. Он настраивается автоматически при наличии учетной записи Exchange. Адресную книгу создает и обслуживает администратор Exchange или администратор сети. Она также может содержать адреса электронной почты внешних контактов, списки рассылки, конференц-залов и оборудования. Подмножества глобального списка адресов отображаются в адресной книге при выборе значения в разделе
Глобальный список адресов содержит имена и адреса электронной почты всех сотрудников организации. Он настраивается автоматически при наличии учетной записи Exchange. Адресную книгу создает и обслуживает администратор Exchange или администратор сети. Она также может содержать адреса электронной почты внешних контактов, списки рассылки, конференц-залов и оборудования. Подмножества глобального списка адресов отображаются в адресной книге при выборе значения в разделе Примечание: Если вы используете Microsoft Office Outlook 2007 с учетной записью Exchange в режиме кэширования, автономная адресная книга по умолчанию загружается и обновляется каждые 24 часа.
-
Адресная книга Outlook.

Для использования этой адресной книги не требуется учетную запись Exchange. Адресная книга Outlook создается автоматически и содержит записи из стандартной папки Контакты, в которых есть адреса электронной почты или номера факса. Эти контакты отображаются в диалоговом окне Адресная книга при выборе значения Контакты в списке Адресная книга. Если для Outlook используется учетная запись Exchange в режиме кэширования, адресная книга Outlook также доступна автономно.Если вы создали дополнительные папки контактов, можно настроить свойства для каждой из них, чтобы включить контакты в адресную книгу Outlook.
-
Служба каталогов Интернета (LDAP).
Служба каталогов Интернета используется для поиска электронных адресов, которых нет в локальной адресной книге или корпоративном каталоге, таком как глобальный список адресов. Каталог LDAP подключается к LDAP-серверу через Интернет.
Каталог LDAP подключается к LDAP-серверу через Интернет. -
Сторонние адресные книги.
Сторонние адресные книги можно добавить в Outlook с помощью средства настройки их поставщика. Outlook выводит сторонние адресные книги в списке Дополнительные типы адресных книг.
| Как добавить электронный адрес маркетингового отдела Fairmont в белый список |
| Outlook |
| Outlook 2003/2007 Добавьте адрес электронной почты Fairmont, email@fairmontemailcommunications.  com, в список надежных отправителей: com, в список надежных отправителей:
|
| AOL Для новых подписчиков: добавьте наш «Адрес отправителя», [email protected] в свою адресную книгу AOL:
|
| Для старых подписчиков: Если наше письмо попало в папку спама AOL, откройте ее и нажмите кнопку Это не спам. Затем добавьте адрес [email protected] в Адресную книгу, согласно инструкции выше. |
| Yahoo Для новых подписчиков: Для перенаправления наших сообщений во входящую почту необходимо установить фильтр:
|
| Для старых подписчиков: Если наша рассылка попала в папку спама Yahoo, откройте ее и нажмите кнопку Это не спам. Затем проверьте, входит ли адрес рассылки в список «Заблокированные адреса». Если адрес [email protected] указан в этом списке, выберите его и нажмите кнопку Удалить. Затем установите фильтр, согласно инструкции выше. |
| Hotmail Для новых подписчиков: Нажмите «Пометить как надежный» возле слова «От» или:
|
Для старых подписчиков: Ели рассылка попала в папку спама, откройте ее и нажмите на кнопку Это не спам. Затем проверьте, входит ли наш электронный адрес в список «Заблокированные отправители». Если адрес [email protected] указан в этом списке, выберите его и нажмите кнопку Удалить. Затем, если вы этого еще не сделали, добавьте адрес [email protected] в список «Надежные отправители», согласно инструкции выше. |
| Gmail Для новых подписчиков: Добавьте наш адрес [email protected] в адресную книгу Gmail:
|
Для старых подписчиков: Проверьте, не попала ли наша рассылка в папку «Спам»:
|
| Mozilla Thunderbird Для новых подписчиков: Наш адрес отправителя email@fairmontemailcommunications. 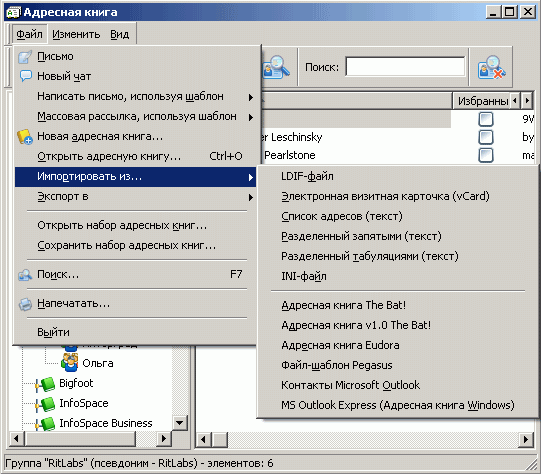 com необходимо добавить в адресную книгу Thunderbird и настроить Управление спамом для создания белого списка в адресной книге. com необходимо добавить в адресную книгу Thunderbird и настроить Управление спамом для создания белого списка в адресной книге.
Создайте белый список в Личной адресной книге:
|
| Для старых подписчиков: Проверьте папку Спам, чтобы убедиться, что рассылка не попала туда по ошибке. Для того чтобы избежать этого в будущем, необходимо пометить рассылку как не являющуюся спамом. Для этого нажмите правой кнопкой мыши на рассылку и выберите «Пометить -< Не спам». |
Управление контактами — Почта. Справка
Вы можете синхронизировать контакты с адресной книгой вашего смартфона. Контакты со смартфона появятся в Яндекс.Почте в группе Контакты с телефона при соединении с интернетом (группа создается автоматически при первой синхронизации). Чтобы контакты Яндекс.Почты появились на мобильном устройстве, добавьте их в эту группу.
Внимание. Из адресной книги мобильного устройства синхронизируются только те контакты, которые при создании были сохранены в учетную запись CardDAV. Те контакты, которые были сохранены в память смартфона или другую учетную запись, не будут синхронизированы с Яндекс.Почтой.
Те контакты, которые были сохранены в память смартфона или другую учетную запись, не будут синхронизированы с Яндекс.Почтой.
Контакты синхронизируются по протоколу CardDAV. CardDAV — это интернет-протокол, который позволяет синхронизировать с мобильным устройством адресные книги. Учетную запись CardDAV можно настроить стандартными средствами смартфона или с помощью стороннего приложения.
Выберите платформу вашего мобильного устройства:
iOSОткройте меню (в iOS 10 Настройки → Контакты, в iOS 9 ).
Нажмите кнопку Новая учетная запись.
В списке выберите пункт Другое.
Выберите пункт Учетная запись CardDAV.
- Укажите следующие параметры:
Нажмите Далее.
Откройте меню .
Выберите учетную запись
carddav.yandex.ruпо умолчанию.
Создайте на мобильном устройстве новый контакт с любым именем, чтобы в Почте, на странице контактов, появилась группа Контакты с телефона.
Добавьте необходимые контакты в эту группу.
Откройте приложение Контакты на мобильном устройстве.
Потяните экран вниз, чтобы обновить адресную книгу.
- Скачайте и установите приложение CardDAV-Sync free.
В списке Добавить аккаунт выберите пункт CardDAV.
- Укажите следующие параметры:
Имя сервера или URL:
carddav.yandex.ruВключите опцию Использовать SSL
Имя пользователя:
ваш_логин@yandex.ru- Пароль: пароль приложения
Клиент сертификат: Нет сертификата
Нажмите Дальше.

После того, как программа проверит данные, убедитесь, что имя аккаунта
ваш_логин@yandex.ru и опция Синхронизировать только с сервера на телефон не включена.Нажмите Завершить.
Нажмите Готово.
Адресная книга в Mail.ru — Работа на компьютере
Чтобы создать адресную книгу, вам нужно щелкнуть по кнопке Адреса. Добавить контакт в Адресную книгу можно несколькими способами.
1) Кликнуть на ссылку Добавить контакт. После чего перед вами откроется страница создания нового контакта. На ней вы сможете внести все необходимые данные о контакте (ФИО, дату рождения, номера телефонов и т.д.).
Если вы установите опцию Напоминать о Дне рождения, то данное событие автоматически добавится в ваш Ежедневник.
Контакты, добавленные таким способом, будут иметь статус ручные контакты.
2) Быстрое добавление. Для этого внесите e-mail и ник пользователя в отведенные для этого поля, расположенные под разделом Поиск, и нажмите Добавить. Вы также сможете внести ряд дополнительной информации, кликнув на ссылку Фамилия, имя, телефон. Все остальные данные о контакте вы сможете добавить только при редактировании контакта.
Вы также сможете внести ряд дополнительной информации, кликнув на ссылку Фамилия, имя, телефон. Все остальные данные о контакте вы сможете добавить только при редактировании контакта.
Контакты, добавленные таким способом, также будут иметь статус ручные контакты.
3) Кликнуть на ссылку Добавить контакты из почты. После чего перед вами отроется страница со списком всех папок вашего почтового ящика.
Отметьте галочками все папки, из которых вы хотите добавить контакты, потом поставьте отметку, как часто встречаются адреса (более 1 раза, 2-х, 3-х) и в течение какого времени (за 1 месяц, 3 или 6).
Затем нажмите Далее. Перед вами откроется список всех адресов согласно введенным вами данным. Отметьте галочками те адреса, которые вы хотите занести в Адресную книгу, при необходимости заполните дополнительную информацию, и нажмите Добавить выбранные контакты.
Контакты, добавленные таким способом, будут иметь статус ручные контакты.
4) Автодобавление контактов. Если в настройках вашей Адресной книги включена опция Автодобавление контактов, то все адреса, на которые вы посылаете письма, автоматически заносятся в Адресную книгу.
Если в настройках вашей Адресной книги включена опция Автодобавление контактов, то все адреса, на которые вы посылаете письма, автоматически заносятся в Адресную книгу.
Контакты, добавленные таким способом, будут иметь статус автоматические контакты.
Прочие настройки
Если вы нажмете на кнопку Ещё, в выпадающем списке вы увидите, что ещё вы сможете сделать с вашим почтовым ящиком. В выпадающем меню вы увидите ссылки Темы, Настройки, Ежедневник, Сообщество, Помощь.
- Раздел Темы поможет вам изменить внешний вид вашего почтового ящика, иначе говоря, выбрать обои на ваш вкус.
- В меню слева показаны разделы, которые помогут настроить интерфейс почтового ящика, подпись (в Мастере писем), sms-уведомления, поместить нежелательного отправителя в черный список и т. д. Подсказки в каждом разделе очень подробны и не вызывают затруднений.
- Раздел Настройки — это краткий справочник по вашему почтовому ящику. Вы можете выбрать тему, интересующую вас, нажать на ссылку и прочитать в открывшемся окне всё, что к ней относится.

- Раздел Ежедневник дает возможность вносить все события в ваш ежедневник, настроить дни рождения или отметить другие важные события. Вы можете изменить настройки вашего ежедневника, нажав на ссылку Настройки в правом верхнем углу.
- Заполнив пункты раздела Сообщество, вы автоматически зарегистрируетесь в социальной сети Мой мир, где сможете искать себе друзей, добавлять фото, видео, просматривать информацию других участников сообщества Мой мир.
| ← Почтовая программа Outlook Express | Как написать и получить письмо используя Mail.ru? → |
|---|
Адресная книга
Адресная книгаВ адресной книге программы «Такснет-Референт» содержатся адреса налоговых инспекций, комитетов статистики, управлений ПФР, и т.д.
Откройте адресную книгу одним из способов:
В открывшемся окне Вы можете добавлять, редактировать и удалять адреса государственных
органов с которыми осуществляется ЭДО.
Для этого выберите из выпадающего списка наименование государственного органа.
Отобразится список внесенных в адресную книгу объектов со следующей информацией:
- Наименование;
- e-mail;
- Код, соответствующий данному органу.
Для корректировки данных записи в адресной книге выделите запись и нажмите на кнопку Редактировать, для удаления – Удалить.
Для получения подробной информации о сертификате:- Выберите запись и нажмите на кнопку Редактировать.
- Откроется окно «Запись в адресной книге».
- В открывшемся окне нажмите на ссылку Сертификат.
Добавить адрес в адресную книгу можно двумя способами: вручную и с сервера.
Добавление вручную:- Нажмите на кнопку Добавить — Вручную.

- Откроется окно «Запись в адресной книге»:
В поле «Группа» выберите из списка группу, к которой будет отнесен данный адрес.В поле «Код» укажите код добавляемого адреса.
В поле «Наименование» введите наименование адреса.
В поле «E-mail» укажите электронный адрес, на который будет происходить отправка.
Для выбора сертификата получателя нажмите на кнопку , находящуюся правее поля «Сертификат», и выберите файл сертификата в открывшемся окне.
Для синхронизации сертификата в программе с сертификатом на почтовом сервере нажмите кнопку Синхронизировать сертификат.
- По окончании ввода данных для сохранения нажмите кнопку «Сохранить», новая запись появится в адресной книге.
- Нажмите на кнопку Добавить — с сервера.

- Откроется окно «Добавление записей с сервера».
- Выберите из доступных записей те, которые нужно добавить, и отметьте их чекбоксом.
- После того как все необходимые записи выделены, нажмите кнопку Добавить выбранные записи.
- Появится уведомление о том, что выбранные Вами записи успешно добавлены.
Записи появятся в адресной книге.
Загрузите персонализированную адресную книгу | SendPulse
Адресная книга – это список email адресов подписчиков с дополнительной информацией о них. Дополнительная информация может включать имя, номер телефона, город, дату рождения и другое.
Как создать адресную книгу
Чтобы создать адресную книгу, откройте раздел «Рассылки» и кликните «Новая адресная книга».
Назовите новую книгу и кликните «Добавить».
Книга создана.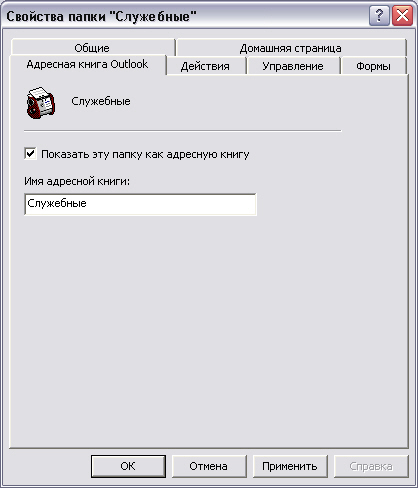
Следующий шаг — добавьте контакты в адресную книгу.
Вы можете загрузить контакты из файла, ввести данные вручную, импортировать списки из Интернет-магазина или CRM или добавить контакты вручную по одному.
Обратите внимание, что даты необходимо загружать в формате ММ/DD/YYYY (месяц, день и год) для их корректного распознавания. Длина каждой переменной — до 255 символов.
Как загрузить список контактов из файла
Во вкладке «Загрузить файл» выберите файл для загрузки и кликните «Загрузить».
Поддерживаемые форматы файлов: TXT, CSV, XLS, XLSX. Воспользуйтесь SendPulse Fix для проверки списка контактов перед тем, как загружать его в сервис.
На следующем шаге добавьте переменные для каждой колонки дополнительных данных из файла: над колонкой кликните «Отключено» и добавьте переменную из списка или создайте новую переменную.
Кликните «Продолжить», чтобы загрузить контакты из файла в сервис.
Как ввести список контактов вручную
Откройте вкладку «Ввести вручную». Добавьте контакты в поле «Список контактов». Вводите каждый контакт с новой строки.
Дополнительную информацию для контакта добавляйте после email адреса через запятую.
Кликните «Загрузить».
Включите переменные для дополнительных колонок с данными и кликните «Продолжить».
Как импортировать контакты из сторонних сервисов
Откройте вкладку «Импортировать». В выпадающем списке «Сервис» выберите сервис, из которого хотите импортировать контакты. Укажите ключ API этого сервиса, если необходимо.
Кликните «Получить адресные книги».
Когда отобразится список доступных адресных книг из сервиса, загрузите необходимую книгу.
Включите переменные для дополнительных колонок с данными и кликните «Продолжить».
Как добавить контакты по одному
Откройте вкладку «По одному». Заполните поля и кликните «Загрузить». Чтобы добавить контакт в адресную книгу, необходимо ввести email адрес или номер телефона.
Заполните поля и кликните «Загрузить». Чтобы добавить контакт в адресную книгу, необходимо ввести email адрес или номер телефона.
Загружая контакты из файла, вручную или из сторонних сервисов, вы можете добавить любые переменные. Загружая контакты по одному, у вас есть возможность добавить только email адрес, номер телефона и имя подписчика.
Обновлено: 29.01.2021
Добавить в адресную книгу Инструкции по электронной почте
Добавить в адресную книгу Инструкции по электронной почте
Чтобы получать все наши электронные письма, добавьте наш адрес электронной почты в свою адресную книгу или список надежных отправителей.
Если поставщик услуг Интернета (ISP), которого вы используете для получения электронных писем, не указан ниже, вам необходимо указать нас в качестве надежного отправителя. Обычно это достигается путем добавления нашего адреса отправителя в вашу адресную книгу, список контактов или безопасный список (т.е. добавьте [email protected] в свои контакты).
Пожалуйста, нажмите на своего провайдера ниже и следуйте инструкциям.
AOL | Gmail | Yahoo! | Outlook
- AOL
- Откройте электронное письмо и щелкните адрес От. Появится панель инструментов.
- Нажмите «Добавить контакт» на панели инструментов.
- Обновите контактную информацию и нажмите «Добавить контакт».
- Вы увидите подтверждающее сообщение, указывающее, что отправитель добавлен в ваши контакты.
- Для получения дополнительной помощи обратитесь в службу поддержки AOL.
Наверх
- Gmail
- Откройте электронное письмо, нажмите меню «Дополнительные параметры».
- Выберите в меню «Добавить AICPA в список контактов».
- Вы увидите подтверждающее сообщение, указывающее, что отправитель добавлен в ваши контакты.
- Для получения дополнительной помощи обратитесь в службу поддержки Gmail.
Наверх
- Yahoo!
- Откройте электронное письмо, щелкните адрес «От».
- Щелкните ссылку «Еще» в меню и выберите «Добавить в контакты».
- На странице «Добавить в контакты» введите любые дополнительные поля и нажмите «Сохранить».
- Вы увидите подтверждающее сообщение, указывающее, что отправитель добавлен в ваши контакты.
- Откройте электронное письмо, щелкните адрес «От».
- Для получения дополнительной помощи обратитесь в службу поддержки Yahoo.
Наверх
- Outlook
- Откройте сообщение электронной почты, щелкните правой кнопкой мыши имя отправителя (продукты AICPA) в поле «От» и выберите «Добавить в контакты Outlook».
- Откроется новая карточка контакта с указанием имени отправителя и адреса электронной почты.
Введите любые дополнительные поля (не обязательные) и нажмите «Сохранить и закрыть».’ - Чтобы ускорить получение писем, перейдите в папку «Входящие» Outlook и выделите письмо от AICPA.
- В строке меню нажмите «Нежелательная» и выберите «Никогда не блокировать домен отправителя (@example)».
- Для получения дополнительной помощи обратитесь в службу поддержки Microsoft.
Наверх
Создание адресной книги — Outlook
При отправке электронной почты вы можете найти и выбрать адрес электронной почты из определенной группы контактов, например группы коллег, родственников или клуба.Чтобы упростить эту задачу, вы можете создавать личные адресные книги, используя имена в папках контактов Outlook.
Для этого создайте папку в разделе Контакты , а затем сделайте эту папку адресной книгой.
Выберите вкладку Люди в нижней части экрана Outlook .
На вкладке Home в разделе Мои контакты щелкните правой кнопкой мыши папку Контакты , а затем выберите Новая папка .
В диалоговом окне Create New Folder назовите папку, выберите, где ее разместить, а затем нажмите OK . Вероятно, лучше всего поместить новую папку в папку Контакты .
Чтобы убедиться, что ваша папка доступна в качестве адресной книги, щелкните новую папку правой кнопкой мыши и выберите Свойства .
Щелкните вкладку Адресная книга Outlook и убедитесь, что установлен флажок для Показать эту папку как адресную книгу электронной почты .
Подтвердите, что новая папка контактов была добавлена в качестве адресной книги. В папке «Входящие» перейдите на вкладку «Главная» > Адресная книга .
В диалоговом окне Адресная книга убедитесь, что только что созданная адресная книга отображается в списке Адресная книга .
Добавить контакты в адресную книгу
Теперь, когда у вас создана личная адресная книга или настраиваемая группа контактов, вы можете добавлять в нее контакты.
См. Также
Добавление и использование контактов (видео)
Добавить контакт
Создать группу контактов
Создание, открытие, переименование или удаление адресной книги
Создание, открытие, переименование или удаление адресной книгиEndicia Professional включает адресную книгу по умолчанию, но вы можете создавать, открывать, переименовывать и удалять адресные книги.
Вы также можете импортировать и экспортировать адресные книги.
Создание новой адресной книги
ступеней
- На вкладке Адресная книга нажмите кнопку Управление .
- Нажмите Новый .
- Введите имя вашей новой адресной книги.
Нажмите Закрыть .
Имя выбранной адресной книги отображается в правом верхнем углу вкладки «Адресная книга».
- Чтобы добавить контакты, см. Добавление адреса в адресную книгу.
Открыть адресную книгу
ступеней
- На вкладке Адресная книга нажмите кнопку Управление .
- В диалоговом окне «Управление адресными книгами» выберите адресную книгу.
Нажмите Закрыть .
Имя выбранной адресной книги отображается в верхнем правом углу вкладки «Адресная книга», а на вкладке «Адресная книга» отображаются контакты.
Переименование адресной книги
ступеней
- На вкладке Адресная книга нажмите кнопку Управление .
- Дважды щелкните имя адресной книги.
- Введите свои изменения.
- Нажмите Закрыть .
Удалить адресную книгу
ступеней
- На вкладке Адресная книга нажмите кнопку Управление .
- Выберите адресную книгу и нажмите Удалить .
- Подтвердите, что вы хотите навсегда удалить адресную книгу.
- Нажмите Закрыть .
Авторские права © 2017 Endicia. Все права защищены.
Добавьте нас в свою адресную книгу
Добавьте нас в свою адресную книгу
Убедитесь, что вы получаете наши последние обновления и предложения, добавив нас в свою адресную книгу электронной почты или список надежных отправителей.Следуйте инструкциям для наиболее популярных программ электронной почты, чтобы обеспечить безопасную доставку наших сообщений.
AOL
1. Откройте сообщение электронной почты отправителя, которого вы хотите добавить в свою адресную книгу.
2. Щелкните ссылку «Добавить адрес» в правой части сообщения.
3. Заполните любую дополнительную информацию (ничего не требуется), затем нажмите «Сохранить».
AT&T
1.Откройте сообщение электронной почты отправителя, которого вы хотите добавить в свою адресную книгу.
2. Щелкните ссылку «Добавить адрес» в правой части сообщения.
3. Заполните любую дополнительную информацию (хотя она не требуется), затем нажмите «Сохранить».
Comcast
1. Откройте сообщение электронной почты отправителя, которого вы хотите добавить в свою адресную книгу.
2. Щелкните ссылку «Сохранить адрес» рядом с «Адрес отправителя» в верхней части сообщения.
3. Заполните поле «Имя» и нажмите «Сохранить запись».
CompuServe
1. Откройте сообщение электронной почты отправителя, которого вы хотите добавить в свою адресную книгу.
2. Щелкните значок «Добавить адрес» в правой части окна сообщения.
3. Когда откроется диалоговое окно «Контактная информация», нажмите «Сохранить».
EarthLink
1. Откройте сообщение электронной почты отправителя, которого вы хотите добавить в свою адресную книгу.
2. Щелкните значок «Добавить» на панели инструментов в верхней части экрана.
3. Когда появится диалоговое окно «Добавить в адресную книгу», нажмите «Да».
Gmail
1. Откройте сообщение электронной почты отправителя, которого вы хотите добавить в свою адресную книгу.
2. Щелкните раскрывающееся меню «Ответить».
3. Нажмите «Добавить отправителя в список контактов»
Hotmail (Outlook)
1.Откройте сообщение электронной почты отправителя, которого вы хотите добавить в свою адресную книгу.
2. Щелкните значок «Сохранить адрес» на панели инструментов.
3. Установите флажок «Добавить в контакты» и нажмите «ОК».
Юнона / NetZero
1. Щелкните ссылку «Параметры» на «Панели инструментов почты».
2. На странице «Параметры» щелкните «Список безопасных» в правой части страницы.
3. Введите «Адрес отправителя» в поле «Добавить адрес в безопасный список» и нажмите «Добавить».”
4. После того, как отправитель появится в поле «Текущий безопасный список», нажмите «Сохранить».
Lotus Notes
1. Откройте сообщение электронной почты отправителя, которого вы хотите добавить в свою адресную книгу.
2. Щелкните «Действия» в верхней части навигации.
3. Выберите «Инструменты» и нажмите «Добавить отправителя в адресную книгу».
4. Когда появится диалоговое окно, нажмите «ОК».
Outlook 2003
1.Откройте сообщение электронной почты отправителя, которого вы хотите добавить в свою адресную книгу.
2. Щелкните правой кнопкой мыши «Щелкните здесь, чтобы загрузить изображения» на серой полосе вверху сообщения.
3. Щелкните «Добавить отправителя в список надежных отправителей» в раскрывающемся диалоговом окне.
4. Когда появится диалоговое окно, нажмите «ОК».
Outlook 2007
1. Откройте сообщение электронной почты отправителя, которого вы хотите добавить в свою адресную книгу.
2.Нажмите «Действия» в верхней части навигации.
3. Выберите «Нежелательная почта» и нажмите «Добавить домен отправителя».
4. Когда появится диалоговое окно, нажмите «ОК».
Outlook 2010
1. Откройте сообщение электронной почты отправителя, которого вы хотите добавить в свою адресную книгу.
2. Щелкните правой кнопкой мыши «Щелкните здесь, чтобы загрузить изображения …», расположенный под именем отправителя в электронном письме.
3. Выберите «Добавить домен в список надежных отправителей».
4.Когда появится диалоговое окно, нажмите «ОК».
MSN
1. Откройте сообщение электронной почты отправителя, которого вы хотите добавить в свою адресную книгу.
2. Щелкните ссылку «Сохранить адреса» на панели инструментов.
3. Установите флажок рядом с вашим адресом электронной почты в поле «Добавить контакт в адресную книгу» и нажмите «Сохранить».
SBC
1. Откройте сообщение электронной почты отправителя, которого вы хотите добавить в свою адресную книгу.
2. Щелкните ссылку «Добавить в адресную книгу» рядом с полем «От адреса».
3. Когда откроется страница «Добавить в адресную книгу», при желании введите любое из дополнительных полей. (Не обязательно.) Затем нажмите «Добавить в адресную книгу».
Примечание. Если вы включили «Блокировку изображений», вам нужно будет предпринять эти дополнительные шаги, чтобы изображения появлялись в ваших сообщениях электронной почты. В противном случае SBC заблокирует все изображения, в том числе в сообщениях от доверенных отправителей.
4. Щелкните «Параметры почты» в правом верхнем углу браузера, чтобы перейти на страницу «Параметры».
5. Щелкните ссылку «Сохранить адрес» на панели инструментов.
6. Щелкните «Общие настройки» под заголовком «Персонализация».
7. Перейдите в раздел «Безопасность» и снимите флажок «Блокировать загрузку HTML-графики в сообщениях электронной почты».
8. Затем нажмите «Сохранить» вверху или внизу окна браузера.
Yahoo! Почта
1. Откройте сообщение электронной почты отправителя, которого вы хотите добавить в свою адресную книгу.
2. Щелкните ссылку «Добавить в адресную книгу» рядом с полем «От адреса».
3. Когда откроется страница «Добавить в адресную книгу», введите любое из дополнительных полей (не обязательно). Затем нажмите «Добавить в адресную книгу».
Примечание. Если вы включили «Блокировку изображений», вам нужно будет предпринять эти дополнительные шаги, чтобы изображения появлялись в ваших сообщениях электронной почты.В противном случае SBC заблокирует все изображения, в том числе в сообщениях от доверенных отправителей.
4. Вы увидите подтверждающее сообщение в верхней части экрана, указывающее, что отправитель был помещен в вашу адресную книгу.
5. Щелкните «Параметры почты» в правом верхнем углу браузера, чтобы перейти на страницу «Параметры».
6. Щелкните «Общие настройки» под заголовком «Персонализация».
7. Перейдите в раздел «Безопасность» и СНИМИТЕ флажок «Блокировать загрузку HTML-графики в сообщениях электронной почты».”
8. Затем нажмите «Сохранить» вверху или внизу окна браузера.
Если интернет-провайдер или программа электронной почты, которую вы используете для чтения электронной почты, не указаны, вам нужно будет указать нас как «Надежный источник».
Обычно это достигается путем добавления нашего «адреса отправителя» в вашу адресную книгу, список контактов или список надежных отправителей.
Справка FedEx Ship Manager® — Адресная книга
Меню справки
Щелкните Справка Меню в верхней части каждой страницы для доступа к следующим инструментам:
- Справка по этой странице — Включает часто задаваемые вопросы, конкретные инструкции и дополнительную информацию для разделов и процессов, которые вы видите на экране.
- Техническая поддержка в Интернете — Дает вам возможность найти ответы в Интернете, пообщаться в чате с агентом службы технической поддержки FedEx или задать вопрос.
- Интерактивное справочное руководство — Предлагает демонстрацию, возможность попрактиковаться в использовании наших приложений, помощь во время реальных транзакций, руководство пользователя для печати и информацию «Что нового».
Связаться с FedEx
См.
Служба поддержки клиентов FedEx расскажет, как связаться с FedEx по электронной почте, почте или телефону.
- Как я могу создавать адреса в своей адресной книге?
- Как мне импортировать адрес из других приложений?
- Как я могу экспортировать адреса, чтобы использовать их в других приложениях?
- Как мне создавать группы?
- Как настроить адресную книгу?
- Как исправить контакты с ошибками в адресной книге?
- Как выбрать контакты FedEx Freight?
Адресные книги
- Администрация доставки Пользователи: Выберите адресную книгу на вкладке Адреса .
- Доступные вам адресные книги (и ваш доступ к функциям адресной книги) зависят от прав пользователя, назначенных вам администратором.
- Все остальные пользователи: У вас есть одна основная адресная книга, когда вы щелкаете вкладку Адреса .
Поиск по адресам
- Введите критерии поиска в текстовое поле «Поиск» и выберите столбец для поиска в раскрывающемся меню.
- Адреса, соответствующие вашим критериям поиска, будут отображены в таблице.
Выберите адреса для отображения
Воспользуйтесь одним из следующих вариантов:
- Выберите тип адреса для отображения в раскрывающемся меню «Показать адреса для».
- Выберите количество адресов для отображения в раскрывающемся меню «На страницу».
- Щелкните Все или букву или цифру в разделе «Параметры просмотра».Адреса будут отсортированы по первой букве или цифре, привязанной к первому столбцу адресной книги. Например, если первый столбец в адресной книге — это идентификатор контакта, он будет отсортирован по первой букве или цифре в вашем идентификаторе контакта. Если вы хотите отсортировать адреса по другому полю, вы можете использовать «Выбрать столбцы», чтобы настроить первое поле, которое вы хотите отображать в адресной книге.
Сортировать адреса
- Щелкните заголовок столбца, чтобы отсортировать таблицу в порядке возрастания или убывания.
Адреса группы
- Выберите желаемый адрес (а).
- Затем выберите группу из раскрывающегося меню «Добавить в», расположенного справа под таблицей.
- Нажмите Создать адрес .
- Затем введите информацию о новом адресе на экране Создать адрес .
- Выберите адрес и нажмите «Изменить».
- Затем отредактируйте информацию на экране редактирования адреса.
- Выберите один или несколько адресов и нажмите Удалить.
- При необходимости нажмите Да, чтобы подтвердить удаление.
- Вы можете выбрать до 40 адресов , а затем нажать Проверить адрес .
- Дополнительную информацию об использовании результатов можно найти в разделе результатов проверки адресов FedEx®.
- См. Раздел «Настройка», чтобы настроить средство проверки адресов FedEx.
- Вы также можете обратиться к FedEx Address Checker для получения общей информации о FedEx Address Checker.
Общие адреса (только для пользователей службы доставки)
- Выберите адреса из своей личной адресной книги и нажмите Поделиться .
- Выбранные адреса помещаются в общую адресную книгу и доступны другим пользователям службы доставки.
- Выберите адреса, которые нужно переместить в центральную адресную книгу из вашей личной адресной книги, и нажмите Переместить в центральную адресную книгу .
- Выбранные адреса перемещаются и становятся доступными для пользователей службы администрирования доставки, имеющих разрешение на доступ к центральной адресной книге.
- Выберите адрес и нажмите «Запланировать самовывоз».
- Дополнительную информацию можно найти в разделе «Самовывоз».
Доставка на адрес
- Выберите адрес и нажмите Отправить .
Сохранить нового получателя в адресной книге
- Выберите этот параметр, чтобы автоматически сохранять нового получателя в адресной книге при создании отправки.
Сохранить изменения в адресной книге
- Выберите этот параметр, чтобы автоматически сохранять изменения в существующей информации о получателе или отправителе при создании отправления.
Выбор счета
- Выберите это раскрывающееся меню, чтобы выбрать контактные данные вашего счета FedEx Freight или FedEx Express / FedEx Ground.
Эта информация предоставляется вам, и ее использование регулируется Соглашением об автоматизации FedEx, в соответствии с которым вы получили или получили разрешение на использование FedEx Ship Manager ® на сайте fedex.com. Никакие гарантии не продлеваются, и все гарантии, включая, помимо прочего, ПОДРАЗУМЕВАЕМУЮ ГАРАНТИЮ КОММЕРЧЕСКОЙ ЦЕННОСТИ И ПРИГОДНОСТИ ДЛЯ ОПРЕДЕЛЕННОЙ ЦЕЛИ, в отношении этой информации ОТКАЗЫВАЮТСЯ.Любой конфликт между этой информацией и Соглашением об автоматизации или соглашением о транспортировке между вами и FedEx или между этой информацией и Руководством по обслуживанию FedEx будет регулироваться Соглашением об автоматизации, соглашением о транспортировке и Руководством по обслуживанию FedEx в указанном порядке. Использование вами этой информации означает ваше согласие с этими условиями.
/ глава: Основы адресной книги / THUNDERBIRD
Thunderbird: Адресная книгаВ адресной книге Thunderbird хранится ваша контактная информация, включая адреса и имена электронной почты, номера телефонов, адреса для обмена мгновенными сообщениями, а также другую информацию.Когда вы пишете сообщение или отвечаете на сообщение, получатели автоматически добавляются в адресную книгу. Для пользователей Macintosh записи в адресных книгах, которые поддерживает Mac OS X, также появляются в адресной книге Thunderbird. Вы также можете вручную добавить адреса в адресную книгу.
Когда вы составляете сообщение, Thunderbird использует символы, которые вы вводите в полях «Кому», «Копия» и «Скрытая копия», чтобы попытаться определить адрес электронной почты, который вы хотите использовать. Thunderbird сравнивает символы, которые вы вводите, с именем и фамилией людей в вашей адресной книге, и с частью «имени» адреса электронной почты (не с доменом).Совпадения появятся в раскрывающемся списке.
Открыть адресную книгу
Вот как открыть адресную книгу Thunderbird. После его открытия вы можете просматривать, редактировать или удалять записи в адресной книге.
Откройте адресную книгу, нажав кнопку Адресная книга .
На левой панели адресной книги отображаются отдельные адресные книги. На верхней панели справа отображаются адреса в выбранной адресной книге. На нижней панели справа отображается информация для адресной книги, выбранной на верхней панели.
Контакты
Когда вы откроете адресную книгу, вы заметите, что в левом столбце перечислены две (а возможно, и больше) адресных книг.- Личная адресная книга : это адресная книга по умолчанию.
- Собранные адреса : Thunderbird автоматически добавляет адреса в адресную книгу, когда вы отправляете сообщение или отвечаете на него. Вы найдете эти адреса в адресной книге собранных адресов .
- Адресная книга операционной системы : Некоторые операционные системы (например, Mac OS X) поддерживают адресную книгу, доступную для всех приложений, запущенных на компьютере.
Добавление контакта из сообщения электронной почты
Когда вы просматриваете сообщение электронной почты, звездочка рядом с адресом электронной почты (в поле «от», «кому» или «CC») указывает, сохранен ли адрес в вашей адресной книге. Если звездочка окрашена (синяя на Mac, желтая на Windows и Ubuntu), адрес уже есть в вашей адресной книге. Если звездочка только очерчена, адреса нет в вашей адресной книге.
Чтобы добавить адрес в адресную книгу, щелкните звездочку или щелкните правой кнопкой мыши адрес электронной почты и выберите Добавить в адресную книгу .
Добавление контакта вручную
- Откройте адресную книгу.
- Нажмите кнопку Новый контакт .
- Откроется экран Новый контакт . Как минимум, вы должны ввести имя вашего контактного лица и адрес электронной почты. Вы также можете ввести другую информацию о своем контакте, включая номера телефонов, адрес, дату рождения, и даже есть место для фотографии. Чтобы сохранить контакт, нажмите кнопку ОК .
Ваш контакт теперь сохранен в адресной книге Thunderbird.
Редактирование контакта
- В адресной книге найдите контакт, который вы хотите отредактировать, и выберите его, щелкнув по нему.
- Чтобы открыть контакт для редактирования, нажмите кнопку Свойства или дважды щелкните запись контакта.
- Откроется экран Редактировать контакт . Внесите изменения и нажмите кнопку OK , чтобы сохранить их.
Теперь ваши изменения сохранены.
Удаление контакта
- В адресной книге найдите контакт, который вы хотите удалить, и выберите его, щелкнув по нему.
- Нажмите кнопку Удалить , чтобы удалить контакт.
Ваш контакт был удален из адресной книги Thunderbird.
Экспорт контактов
Вы можете сохранить контакты из адресной книги в текстовый файл для использования в другом приложении.Процесс для этого называется экспорт . Вот как экспортировать ваши контакты.
- Откройте адресную книгу, перейдя в меню Инструменты и щелкнув Экспорт.
- Вам будет предложено указать имя выходного файла и формат экспорта. Три формата экспорта: LDIF (формат обмена LDAP), CSV (текст с разделителями-запятыми) и текст с разделителями табуляции.
Если вы планируете импортировать контакты в другое почтовое приложение, убедитесь, что вы проверили форматы файлов, которые поддерживает это приложение.
- Используйте LDIF при экспорте в систему LDAP.
- CSV и форматы файлов с разделителями табуляции поддерживаются многими системами.
- Используйте CSV или разделитель табуляцией, если вы хотите открыть список контактов в программе для работы с электронными таблицами.
- Нажмите кнопку Сохранить , чтобы сохранить файл на свой компьютер.
Списки рассылки
Добавление списка рассылки
- Откройте адресную книгу.
- Чтобы добавить новый список рассылки, нажмите кнопку New List .
- Откроется окно Список рассылки.
- Дайте вашему новому списку имя в поле Имя списка .
- Введите адреса электронной почты, указав их в поле списка. Если вы вводите контакт, который есть в вашей адресной книге, введите его имя, и Thunderbird попытается автоматически заполнить его за вас.
- Нажмите кнопку ОК , чтобы сохранить изменения.
Редактирование списка рассылки
- В адресной книге найдите список рассылки, который вы хотите отредактировать, и щелкните по нему.
- Вы можете открыть список рассылки для редактирования, нажав кнопку Properties или дважды щелкнув запись списка рассылки.
- Добавьте контакт в свой список, введя его в поле списка.
- Чтобы удалить контакт из вашего списка:
- Щелкните контакт, который хотите удалить.
- Щелкните контакт правой кнопкой мыши и выберите Выбрать все .
- Щелкните контакт правой кнопкой мыши и выберите Удалить .
- Thunderbird удаляет контакт из списка.
- Нажмите кнопку ОК , чтобы сохранить изменения.
Удаление списка рассылки
- В адресной книге найдите список рассылки, который вы хотите удалить, и выберите его, щелкнув по нему.
- Нажмите кнопку Удалить на клавиатуре, чтобы удалить список рассылки.
Написание сообщения электронной почты
Чтобы написать сообщение электронной почты из адресной книги
Нажмите кнопку Написать или щелкните правой кнопкой мыши имя контакта и выберите в меню Написать .
- Thunderbird открывает новый экран составления электронного письма. Имя выбранного контакта отображается в поле Кому :. Создайте новое сообщение, как описано в главе Создание и форматирование сообщений.
Поиск в адресной книге
Если ваша адресная книга содержит большое количество контактов, вы можете найти контакты с помощью функции поиска в адресной книге. Функция поиска позволяет создавать поисковые запросы, которые фильтруют контакты на основе заданных вами критериев.
Для поиска в адресной книге:
- В адресной книге выберите Search Addresses из меню Edit . Откроется окно расширенного поиска в адресной книге.
- Выберите адресную книгу из списка Искать в .
- Щелкните Соответствует всем следующим или Соответствует любому из следующих .
- Выберите критерии поиска из раскрывающихся списков. Вы можете, например, выбрать Отображаемое имя , а содержит из списков.
- Введите поисковый запрос в поле рядом со списками. Например, если ваш критерий поиска — Отображаемое имя , а содержит , вы можете ввести «jo» в поле.
- Чтобы добавить дополнительные критерии поиска, нажмите кнопку и повторите шаги 4 и 5.
- Нажмите кнопку Search . Thunderbird отображает список контактов, соответствующих вашим критериям поиска.
- Чтобы изменить контакт, дважды щелкните имя контакта или выберите контакт, щелкнув его, а затем нажмите кнопку Свойства .Откроется окно свойств контакта.
- Чтобы написать электронное письмо контакту, выберите контакт, щелкнув его, а затем нажмите кнопку Написать . Откроется окно составления электронного письма.
Документ Novell: Руководство пользователя клиента GroupWise 7 для Windows
8.11 Создание личных адресных книг
Вы можете создавать, редактировать, сохранять и переименовывать несколько адресных книг для личного использования, а также предоставлять к ним доступ другим пользователям.
Вы можете добавлять и удалять имена и адресную информацию для любого контакта (человека, компании или ресурса), который вы хотите в своих личных адресных книгах.Вы также можете создавать свои собственные информационные свойства (поля). Когда вы создаете личную адресную книгу, в главное окно адресной книги добавляется значок книги. Вы можете разворачивать и сворачивать открытые книги, нажимая и.
При создании нескольких адресных книг можно включить одно и то же имя и адрес в несколько книг. Если запись копируется из адресной книги, и вы редактируете информацию о записи в одной книге, она обновляется во всех книгах.
В личных адресных книгах перечислены адреса в соответствии с вашими предпочтениями.Например, вы можете указать интернет-адреса или вообще не указывать адреса людей, которых вы добавляете в свои личные адресные книги. Вы также можете создавать личные группы. Если вы сохраняете список людей как группу, вам нужно только ввести имя группы в поле «Кому», чтобы отправить сообщение всей группе.
Этот раздел содержит следующие темы:
8.11.1 Создание личной адресной книги
В главном окне щелкните на панели инструментов.
Щелкните>.
Введите имя для новой книги и щелкните.
Чтобы добавить новые записи в новую адресную книгу, щелкните адресную книгу, затем щелкните на панели инструментов.
Выберите тип записи, затем щелкните.
Заполните поля для записи.
Для получения информации о различных полях см. Управление контактами, Управление группами, Управление ресурсами и Управление организациями.
Щелкните.
Чтобы скопировать записи в новую адресную книгу из существующих адресных книг, щелкните существующую адресную книгу, щелкните запись, затем перетащите запись в новую адресную книгу.
Вы можете добавлять и изменять записи в своих личных адресных книгах. Однако только системный администратор может добавлять и изменять записи в адресной книге системы.
8.11.2 Удаление личной адресной книги
В главном окне щелкните на панели инструментов.
Щелкните>.
Щелкните или удерживая Ctrl + щелкните книги, которые хотите удалить, щелкните, затем щелкните.
После удаления личную адресную книгу восстановить невозможно.
8.11.3 Редактирование личной адресной книги
В личной адресной книге вы можете добавлять или удалять записи, редактировать существующую информацию, копировать имена из одной книги в другую или переименовывать книгу.Вы также можете создать свои собственные поля адресной книги.
Этот раздел содержит следующие темы:
Удаление записей из личной адресной книги
В главном окне щелкните на панели инструментов.
Щелкните адресную книгу, затем щелкните или щелкните, удерживая нажатой клавишу Ctrl, имена, которые хотите удалить.
Нажмите клавишу Delete, затем щелкните.
Редактирование записей в личной адресной книге
В главном окне щелкните на панели инструментов.
Щелкните адресную книгу, затем дважды щелкните имя, которое хотите отредактировать.
Отредактируйте информацию на разных вкладках, затем щелкните.
Быстрое добавление контактов в личную адресную книгу
Теперь вы можете быстро добавить любого получателя элемента в любую личную адресную книгу.
Щелкните правой кнопкой мыши получателя, которого хотите добавить в личную адресную книгу.
Щелкните, затем щелкните адресную книгу, в которую нужно добавить контакт.
Копирование записей между личными адресными книгами
Вы не можете копировать в закрытую адресную книгу; вы должны сначала открыть книгу. Вы не можете копировать имена в адресную книгу системы.
В главном окне щелкните на панели инструментов.
Щелкните адресную книгу, затем щелкните или щелкните, удерживая нажатой клавишу Ctrl, имена, которые хотите скопировать.
Щелкните>.
Выберите адресную книгу, в которую хотите скопировать имена, затем щелкните.
Переименование личной адресной книги
В главном окне щелкните на панели инструментов.
Щелкните личную адресную книгу, которую хотите переименовать.
Вы не можете переименовать адресную книгу частых контактов.
Щелкните>.
Введите новое имя и щелкните.
Копирование личной адресной книги
В главном окне щелкните на панели инструментов.
Щелкните личную адресную книгу, которую хотите скопировать.
Щелкните>.
Введите имя своей адресной книги, затем щелкните.
Определение настраиваемых полей в личной адресной книге
В главном окне щелкните на панели инструментов.
Щелкните личную адресную книгу, в которой вы хотите определить настраиваемые поля.
Дважды щелкните запись, затем щелкните вкладку.
Щелкните, затем введите заголовок поля в поле.
В поле введите информацию, которую вы хотите отобразить в поле для этой записи.
Щелкните.
После добавления настраиваемого поля в адресную книгу его нельзя удалить.Однако, поскольку настраиваемые поля отображаются в виде столбцов, вы можете удалить столбец с экрана. Поскольку в каждой адресной книге могут отображаться разные столбцы, этот столбец необходимо удалять из каждой адресной книги отдельно.
8.11.4 Синхронизация записей адресной книги
Вы можете использовать синхронизацию, чтобы убедиться, что записи вашей личной адресной книги совпадают с соответствующими записями в системной адресной книге. Вы можете синхронизировать всю личную адресную книгу или только выбранные вами записи.
Например, у вас может быть личная адресная книга, содержащая имена ваших контактов в отделе маркетинга. Когда отдел маркетинга меняет здания и номера телефонов, Synchronize избавляет вас от необходимости создавать новую личную адресную книгу.
В главном окне щелкните на панели инструментов.
Щелкните личную адресную книгу, которую хотите синхронизировать.
Чтобы синхронизировать адресную книгу, щелкните>>.
или
Чтобы синхронизировать выбранные записи, нажмите Ctrl + щелчок или Shift + щелкните записи, щелкните>>.

 Глобальный список адресов содержит имена и адреса электронной почты всех сотрудников организации. Он настраивается автоматически при наличии учетной записи Exchange. Адресную книгу создает и обслуживает администратор Exchange или администратор сети. Она также может содержать адреса электронной почты внешних контактов, списки рассылки, конференц-залов и оборудования. Подмножества глобального списка адресов отображаются в адресной книге при выборе значения в разделе
Глобальный список адресов содержит имена и адреса электронной почты всех сотрудников организации. Он настраивается автоматически при наличии учетной записи Exchange. Адресную книгу создает и обслуживает администратор Exchange или администратор сети. Она также может содержать адреса электронной почты внешних контактов, списки рассылки, конференц-залов и оборудования. Подмножества глобального списка адресов отображаются в адресной книге при выборе значения в разделе 
 Каталог LDAP подключается к LDAP-серверу через Интернет.
Каталог LDAP подключается к LDAP-серверу через Интернет.