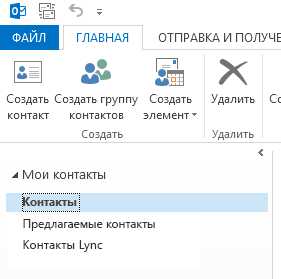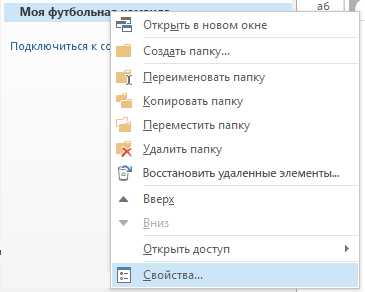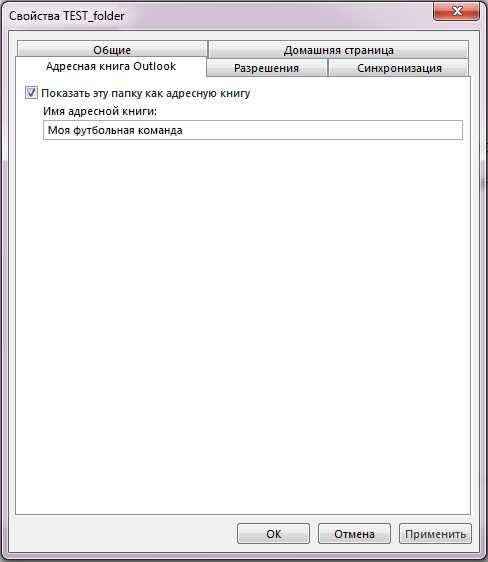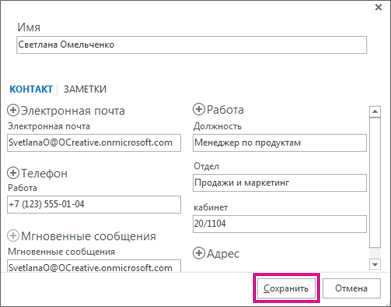Как добавить адрес в адресную книгу – Управление контактами — Почта. Помощь
Как добавить email адрес в адресную книгу
Добавление в адресную книгу на ящиках mail.ru, list.ru, inbox.ru, bk.ru:
1. Зайдите на свой почтовый ящик и откройте письмо, которое Вы очень ждали и не хотите вылавливать его из СПАМа по причине некорректной работы сервиса email.
2. Откройте его и в верхней панели найдите иконку «ещё» и возле этого слова Вам нужно кликнуть на треугольник еще
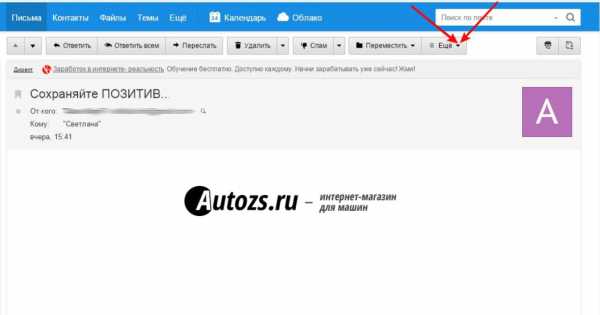
3. Далее в выпадающей форме найдите » Добавить в адреса» добавить в адреса
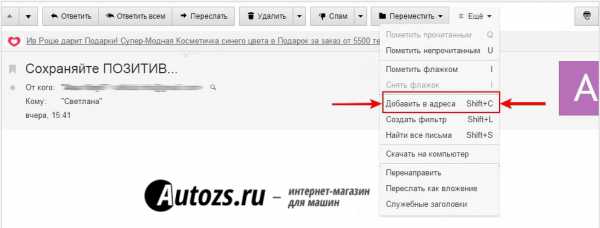
4. У Вас всплывёт в правом верхнем углу предупреждение, что контакт добавлен в адресную книгу контакт добавлен
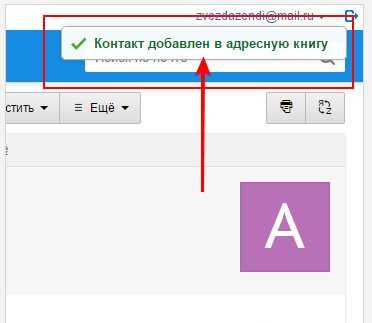
Ура! Теперь письма этого адресата никогда не попадут в спам и будут Вам доставляться в целости и сохранности
Добавление в адресную книгу на gmail.com:
1. Так же откройте письмо, но будьте внимательны, сейчас Вам нужно найти совсем небольшой значок треугольника в правом верхнем углу открытого письма, а не в верхней панели треугольник
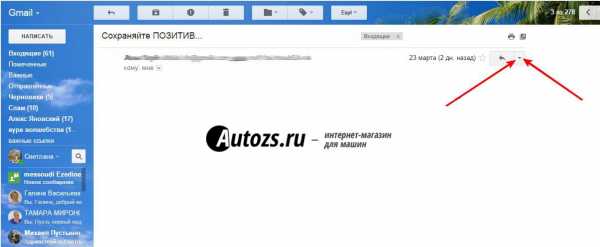
2. После нажатия на него выпадает меню , где вам нужно найти » Добавить пользователя…. в контакты»
3. Сразу же вас извещают, что отправитель добавлен в адресную книгу добавлен
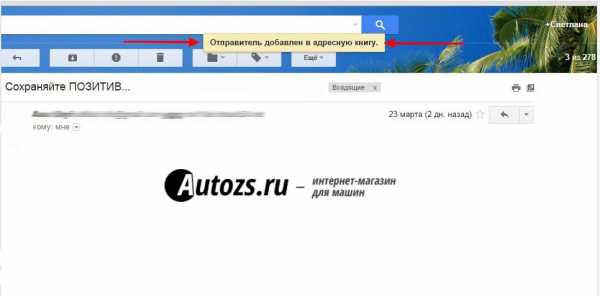
И вот здорово! Теперь Вы всегда будете получать письма от этого адресата
НО!!!!
В гугле есть один нюанс, который Вы должны учитывать!
Письма, попадающие в почтовый сервис gmail автоматически разделяются на три подгруппы несортированные
— несортированные ( личные сообщения и цепочки писем, которые не попали в другие разделы)
— соц.сети ( сообщения из соц. сетей, файлообменных сервисов, с сайтов знакомств и т.д.)
— промоакции ( рекламные рассылки, сообщения о промоакциях и другие маркетинговые материалы)
Описанные выше действия Вы можете производить только с теми письмами, что попали в раздел несортированные. Но если письмо, которое для Вас важно, по какой то причине попало в последний раздел — промоакции, то его нужно просто перетащить в первый раздел. Для этого мы не открывая письма, цепляем его левой кнопкой мыши , появляется рисунок руки и всё письмо подсвечивается жёлтым цветом и появляется надпись » Перетащить цепочку», а на разделе «несортированные» появляется надпись » перетащите сюда», не отпуская мышь, мы перетаскиваем это письмо в раздел «несортированные«. Больше никаких действий с этим письмом не нужно проделывать, оно автоматически попадает в адресную книгу
1. В почтовом сервисе яндекс нужно также открыть письмо. но на этом и заканчивается похожесть действий. Потому что здесь нужно кликнуть на имя отправителя письма альтклуб
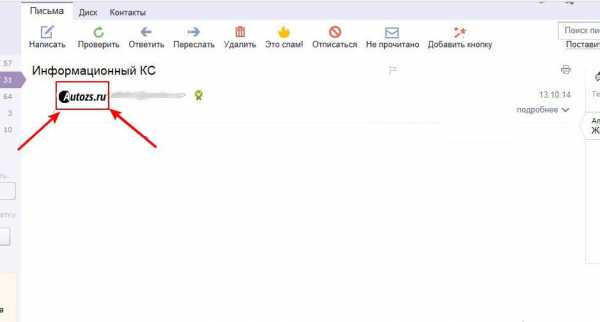
2.Нам открывается интерфейс адресной книги. в адресную книгу
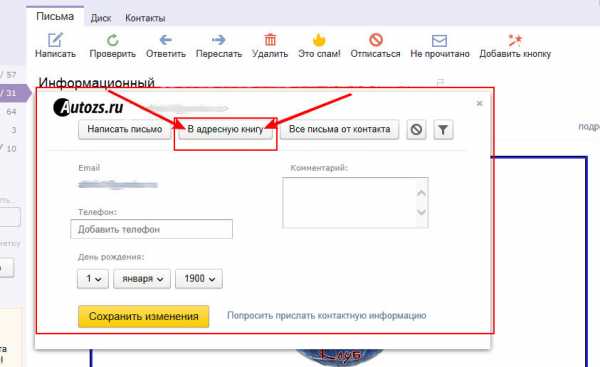
3. Где вы с лёгкостью найдёте вкладку » В адресную книгу»
Теперь вы ни за что не пропустите ни одно полезное письмо. и всегда будете в курсе событий!
источник altclub.org
autozs.ru
Как добавить адрес в адресную книгу?
1. Зайдите на свой почтовый ящик и откройте письмо от Интернет-магазина Маленькая Леди , которое Вы очень ждали и не хотите вылавливать его из СПАМа по причине некорректной работы сервиса email.2. Откройте его и в верхней панели найдите иконку «ещё» и возле этого слова Вам нужно кликнуть на треугольник
3. Далее в выпадающей форме найдите «Добавить в адреса»
4. У Вас всплывёт в правом верхнем углу предупреждение, что контакт добавлен в адресную книгу
3. Далее в выпадающей форме найдите «Добавить в адреса»
4. Сразу же вас извещают, что отправитель добавлен в адресную книгу
Обратите внимание!
В гугле есть один нюанс, который Вы должны учитывать!
Письма, попадающие в почтовый сервис gmail автоматически разделяются на три подгруппы:
— несортированные (личные сообщения и цепочки писем, которые не попали в другие разделы)
— соц.сети (сообщения из соц. сетей, файлообменных сервисов, с сайтов знакомств и т.д.)
— промоакции (рекламные рассылки, сообщения о промоакциях и другие маркетинговые материалы)
Описанные выше действия Вы можете производить только с теми письмами, что попали в папку несортированные. Но если письмо, которое для Вас важно, по какой-то причине попало в промоакции, то его нужно просто перетащить в первый раздел. Для этого мы не открывая письма, цепляем его левой кнопкой мыши, появляется рисунок руки и всё письмо подсвечивается жёлтым цветом и появляется надпись «Перетащить цепочку», а на разделе «несортированные» появляется надпись «перетащите сюда», не отпуская мышь, мы перетаскиваем это письмо в раздел «несортированные». Больше никаких действий с этим письмом не нужно проделывать, оно автоматически попадает в адресную книгу.
2. Нам открывается интерфейс адресной книги.
3. Где вы с лёгкостью найдёте вкладку «В адресную книгу»
mledy.ru
Создание адресной книги — Outlook
Примечание: Мы стараемся как можно оперативнее обеспечивать вас актуальными справочными материалами на вашем языке. Эта страница переведена автоматически, поэтому ее текст может содержать неточности и грамматические ошибки. Для нас важно, чтобы эта статья была вам полезна. Просим вас уделить пару секунд и сообщить, помогла ли она вам, с помощью кнопок внизу страницы. Для удобства также приводим ссылку на оригинал (на английском языке).
При отправке электронного письма вам может потребоваться найти и выбрать адрес электронной почты в определенной группе контактов, например из коллег, родственников или членов клуба. Чтобы упростить поиски, вы можете создать личную адресную книгу с именами из папок контактов Outlook.
-
Откройте вкладку Люди в нижней части окна Outlook.
-
На вкладке Главная в разделе Мои контакты щелкните правой кнопкой мыши папку Контакты и выберите команду Создать папку.

-
В диалоговом окне Новая папка введите название каталога, выберите необходимое расположение и нажмите кнопку ОК. Вероятно, лучше всего поместить новую папку в каталог Контакты.
-
Чтобы убедиться, что созданная папка доступна в качестве адресной книги, щелкните ее правой кнопкой мыши и выберите пункт Свойства в контекстном меню.

-
Откройте вкладку Адресная книга Outlook и убедитесь, что установлен флажок Показать эту папку как адресную книгу.

-
Убедитесь, что новая папка с контактами добавлена в качестве адресной книги. Для этого на вкладке Главная нажмите кнопку Адресная книга.
В диалоговом окне Адресная книга проверьте, отображается ли новая адресная книга в списке Адресная книга.
Добавление контактов в адресную книгу
После создания личной адресной книги или группы контактов вы можете добавить в нее контакты.
См. также
Добавление и использование контактов (видео)
Добавление контакта
Создание группы контактов
support.office.com
Добавление или удаление адресной книги
При первом открытии адресной книги отображается стандартная адресная книга. Если у вас есть учетная запись Microsoft Exchange, обычно это глобальный список адресов. Для учетных записей IMAP, POP3 и других типов чаще всего это адресная книга Outlook. Вы можете изменить стандартную адресную книгу и настроить ее параметры, например указать, в какой адресной книге нужно прежде всего искать адреса при отправке сообщений и где хранить личные адреса.
Чтобы просмотреть другие адресные книги, необходимо выбрать их в списке адресных книг Outlook.
Дополнительные сведения
Хотя в Microsoft Office Outlook 2007 теперь невозможно создавать личные адресные книги, вы можете импортировать старые личные адресные книги и преобразовать их. Рекомендуется преобразовать личную адресную книгу в контакты Outlook, которые могут отображаться в адресной книге Outlook. Для контактов Outlook поддерживаются дополнительные возможности и настройки, недоступные для личных адресных книг. Например, вы можете добавлять личные профили для контактов, которые включают дни рождения, номера телефонов, годовщины и адреса веб-сайтов.
Поддерживаются следующие типы адресных книг:
-
Глобальный список адресов.
Для отображения этой адресной книги необходимо использовать учетную запись Microsoft Exchange Server. Глобальный список адресов содержит имена и адреса электронной почты всех сотрудников организации. Он настраивается автоматически при наличии учетной записи Exchange. Адресную книгу создает и обслуживает администратор Exchange или администратор сети. Она также может содержать адреса электронной почты внешних контактов, списки рассылки, конференц-залов и оборудования. Подмножества глобального списка адресов отображаются в адресной книге при выборе значения в разделе Все списки адресов в списке Адресная книга. Вы можете скачать глобальный список адресов для использования в автономном режиме.Примечание: Если вы используете Microsoft Office Outlook 2007 с учетной записью Exchange в режиме кэширования, автономная адресная книга по умолчанию загружается и обновляется каждые 24 часа.
-
Адресная книга Outlook.
Для использования этой адресной книги не требуется учетную запись Exchange. Адресная книга Outlook создается автоматически и содержит записи из стандартной папки Контакты, в которых есть адреса электронной почты или номера факса. Эти контакты отображаются в диалоговом окне Адресная книга при выборе значения Контакты в списке Адресная книга. Если для Outlook используется учетная запись Exchange в режиме кэширования, адресная книга Outlook также доступна автономно.Если вы создали дополнительные папки контактов, можно настроить свойства для каждой из них, чтобы включить контакты в адресную книгу Outlook.
-
Служба каталогов Интернета (LDAP).
Служба каталогов Интернета используется для поиска электронных адресов, которых нет в локальной адресной книге или корпоративном каталоге, таком как глобальный список адресов. Каталог LDAP подключается к LDAP-серверу через Интернет. -
Сторонние адресные книги.
Сторонние адресные книги можно добавить в Outlook с помощью средства настройки их поставщика. Outlook выводит сторонние адресные книги в списке Дополнительные типы адресных книг.
support.office.com
Как добавить нас в адресную книгу
Эта инструкция поможет вам не пропустить ни одно важное письмо от нашего центра
Нажмите на свой почтовый сервис и перейдите к соответствующей инструкции
В качестве примера в инструкции использованы письма для подтверждения подписки на новости нашего центра.
В случае регистрации на мероприятия заголовки и темы писем могут отличаться.
1. Откройте наше письмо в папке «Входящие»
2. Кликните 1 раз по отправителю «Центр Вадима Куркина»
3. Нажмите кнопку «В адресную книгу»
1. Найдите наше письмо в папке «Входящие» в своем почтовом ящике
2. Откройте письмо и кликните стрелку «Еще» справа
3. Выберите пункт «Добавить пользователя Центр Вадима Куркина в контакты»
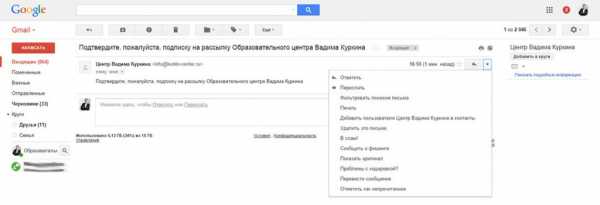
4. Если наши письма попадают в папку «Промоакции», перетащите любое наше письмо, удерживая его левой кнопкой мышки, на вкладку «Несортированные», и в появившемся сообщении подтвердите, что это же должно происходить для всех наших писем:
1. Найдите наше письмо в папке «Входящие» в своем почтовом ящике
2. Откройте письмо, кликните ссылку «Еще» над письмом и в выпадающем меню выберите «Добавить в адреса»
1. Найдите наше письмо в своем в почтовом ящике, в папке «Входящие» и откройте его
2. Кликните по отправителю «Центр Вадима Куркина» и в выпадающем блоке нажмите на ссылку «Добавить в адресную книгу…»
vadimkurkin.com
как добавить адрес в адресную книгу
Как добавить друзей в Мэйл http://www.kakprosto.ru/kak-81589-kak-dobavit-druzey-v-meyl Инструкция 1 Люди, которые принципиально хотят разграничить свою личную и деловую жизнь, заводят разные номера телефонов и электронные почтовые адреса: одни предназначаются для близких людей, другие – для рабочих контактов. Однако проверять разные почтовые ящики не совсем удобно. Гораздо проще создать группы контактов на одной электронной почте и добавлять в нее своих друзей. 2 Посмотрите на отправителей писем, приходящих вам в последнее время. Отметьте мысленно контакты, которые не хотели бы потерять. Подумайте, на какие группы знакомых вы могли бы разделить этих людей. 3 Находясь на странице своего электронного ящика, кликните на иконку «Адреса» , которая находится на верхней панели инструментов ящика. Ваша адресная книга пуста. Вы можете добавлять в нее контакты, создавая общий список, или сразу разделить друзей на группы. Если вам необходима классификация, нажмите «Добавить группу» в правом верхнем углу экрана. В открывшемся поле удалите рабочее название «Новая группа №1» и введите туда необходимое для вас имя, например, «Родственники» . Нажмите на кнопку «Изменить название» . Создайте столько групп, сколько посчитаете нужным. 4 Начинайте добавлять контакты в группы. Перейдите к списку полученных сообщений. Отмечайте галочкой те письма, чьих отправителей вы хотите сохранить в адресной книге. Когда выбор будет завершен и флажки расставлены, нажмите кнопку «Еще» , которая находится на верхнем меню почтового ящика. В открывшемся списке функций выберите графу «Добавить в адреса» . 5 Добавить адрес друга в адресную книгу можно и вручную, если он еще не присылал вам электронных писем. Для этого войдите в раздел «Адреса» и найдите графу «Быстрое добавление» . В соответствующие поля введите электронный адрес вашего друга и его ник. Если необходимо, расширьте сведения о контакте, записав его фамилию, имя и телефон. Нажмите «ОК» . Теперь ваш друг добавлен в адресную книгу. 6 Чтобы распределить друзей по группам, открывайте группы по очереди, и в появившемся списке контактов (всей адресной книги) выбирайте подходящие, ставя флажки у их адресов. В конце выбора нажмите «Переместить» и «ОК» . Помощь Почта@Mail.Ru — Об адресной книге http://help.mail.ru/mail-help/mailbox/ab/about
подскажите, почему адрес не добавляется в адресную книгу после отправки, и не возможно добавить его так же перед отправкой. Пишет ошибку сервера. Может есть ограничения по количеству адресов почтовых в адресной книге?
Я Галина Цветкова имею почту на mail.ru Avariinyi@ и у меня письма не отправляются, начала смотреть там открыта какая то дополнительная почта 1 [email protected] а дальше смотрю еще одна почта с именем получателя, я так поняла что мои письма через подставную почту уходят к какой то женщине, а совсем не по адресу . точно так же обстоят дела с яндексом с уважением Галина
ques.ru
Добавить контакт — Outlook
Примечание: Мы стараемся как можно оперативнее обеспечивать вас актуальными справочными материалами на вашем языке. Эта страница переведена автоматически, поэтому ее текст может содержать неточности и грамматические ошибки. Для нас важно, чтобы эта статья была вам полезна. Просим вас уделить пару секунд и сообщить, помогла ли она вам, с помощью кнопок внизу страницы. Для удобства также приводим ссылку на оригинал (на английском языке).
Вы можете собирать и упорядочивать информацию о пользователях, сохранив новые контакты в адресной книге. Контакты похожи на электронные карты, которые сохраняют контактные данные пользователя. Контакт может быть как базовым для имени и адреса электронной почты, а также содержать дополнительные сведения, такие как почтовый адрес, несколько номеров телефонов и аватар.
Вы можете управлять тем, какие сведения добавляются в карточку контакта, а затем обновлены и удалены.
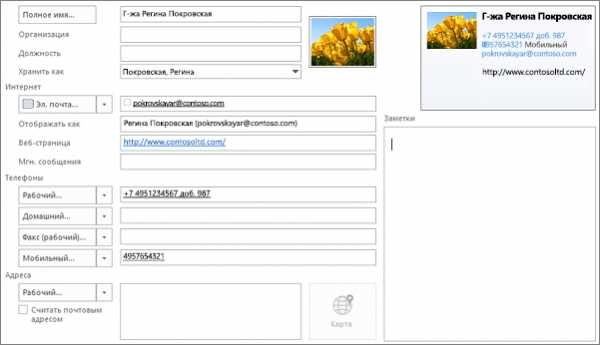
После того как вы сохранили кого-либо в виде контакта, вы можете ввести несколько первых букв имени в сообщение электронной почты, и Outlook заполнит свой адрес электронной почты. Или с помощью нескольких щелчков мыши, вы можете позвонить этому человеку, не имея возможности найти свой номер телефона.
-
Откройте сообщение, чтобы имя пользователя отображалось в одной из следующих строк: от:, Кому:, копияили СК:.
-
Щелкните нужное имя правой кнопкой мыши и выберите команду Добавить в контакты Outlook.
-
В открывшемся окне введите данные, которые вы хотите сохранить.

Примечание: Outlook вставляет адрес электронной почты контакта в поле Электронная почта , а также другие сведения о контакте, которые доступны в сообщении в соответствующих полях. Если контакт находится в вашей организации, возможно, он содержит название, подразделение, номер телефона и Office.
-
Нажмите кнопку Сохранить.
-
Выберите Люди в нижней части экрана.
-
В меню Файл выберите команду создать контакт или нажмите клавиши CTRL + N.
Совет: Чтобы создать контакт из другой папки Outlook, нажмите клавиши CTRL + SHIFT + C.
-
Введите имя и другие нужные сведения для включения в контакт.
-
Если вы хотите немедленно создать еще один контакт, выберите сохранить _Амп_ New (таким образом, вам не придется начинать для каждого контакта).
Советы:
-
Чтобы добавить еще один контакт из той же организации, щелкните стрелку рядом с пунктом сохранить _Амп_ создать, а затем выберите пункт контакт в той же организации.
-
-
-
После того как вы закончите вводить новые контакты, нажмите кнопку сохранить _Амп_ закрыть.
Вы можете сохранить более одного номера телефона, адреса электронной почты или почтового адреса для другого пользователя.
-
Если вы еще не добавили контакт, создайте новый контакт. В противном случае откройте существующий контакт.
-
Щелкните стрелку вниз рядом с пунктом Электронная почта, любым из полей номера телефона или рабочим адресом, а затем выберите один из вариантов из раскрывающегося списка. Например, чтобы добавить второй адрес электронной почты, выберите пункт Электронная почта 2. Чтобы добавить телефонный номер TTY/TDD , щелкните стрелку рядом с полем телефона и выберите TTY/TDD.
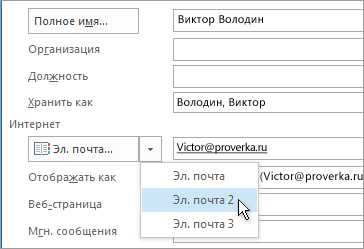
Если у вас есть изображение пользователя, сохраненного на вашем компьютере (или в другом месте), вы можете использовать его в своих контактных данных.
-
Щелкните значок изображения в поле «создать контакт».
-
Найдите рисунок, который вы хотите использовать, в поле Добавить фотографию контакта , а затем нажмите кнопку ОК.
-
Импорт контактов из файла в формате CSV или PST CSV-файл содержит контакты, экспортированные в текстовый файл, в котором все части сведений о контакте разделены запятыми (CSV — это значение с разделителями-запятыми).
PST-файл — это файл, экспортированный из Outlook в формат, который может быть прочитан другим компьютером, на котором запущен Outlook.
Дополнительные сведения можно найти в статье Импорт контактов в Outlook для Windows .
-
Получение контактов из Excel Вы можете использовать мастер импорта и экспорта для получения контактных данных, сохраненных в файле Excel, например xlsx или xls.
Дополнительные сведения можно найти в статье Импорт контактов в Outlook для Windows .
Вы можете управлять тем, какие данные добавляются в карточку контакта. Вы можете обновлять и удалять данные по мере их выбора.
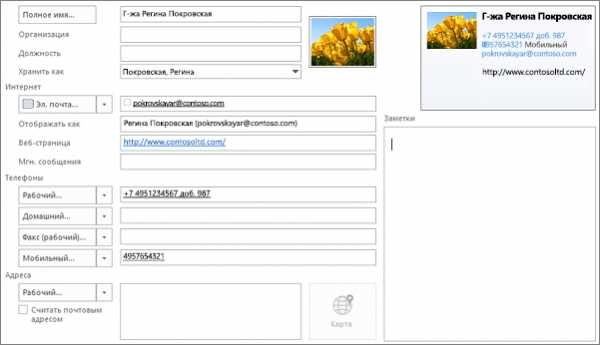
Изменение способа представления имен в карточке контакта
-
На вкладке файл выберите пункт Параметры _гт_ люди .
-
В разделе имена и архивациявыполните указанные ниже действия.
-
В списке по умолчанию «полное имя» выберите один из вариантов.
Вариант
Пример
Первый (средний) последний
Регина N Покровская
Последнее имя
Покровская Регина
First last1 Last2
Регина Jones Покровская
-
В списке Порядок файлов по умолчанию выберите один из вариантов.
Вариант
Пример
Фамилия, имя
Покровская, Регина N
Первый список
Регина N Покровская
Компания
Contoso Ltd.
Фамилия, имя (организация)
Покровская, Регина (Contoso Ltd.)
Организация (в последнюю очередь)
Contoso Ltd. (Покровская, Регина N)
-
-
Настроив параметры, нажмите кнопку ОК.
Обновление сведений в существующей карточке контакта
-
На вкладке Главная в группе Найти нажмите кнопку Адресная книга.
-
В диалоговом окне адресНая книга: Контакты в списке Адресная книга выберите адресную книгу, в которой хранится информация о контакте.
-
Выберите контакт, который вы хотите изменить, щелкните его правой кнопкой мыши и на карточке контакта измените или обновите сведения, как нужно.
-
Нажмите кнопку сохранить _амп_ , чтобы закрыть _гт_ файл _гт_ Закрыть.
Добавление добавочного номера
-
На карточке контактав разделе номера телефоноввыберите пункт бизнес.
Примечание: Не нажимайте стрелку раскрывающегося списка рядом с корпоративным, бизнес-факсомили мобильным полем. Выберите фактическое поле.
-
В диалоговом окне Проверка номера телефона введите сведения о телефоне, в том числе в поле добавочный номер .

Переадресация карточки контакта на коллегу или бизнес-связь
-
Открыть карточку контакта.
-
На вкладке контакт в группе действия в списке переадресовать выберите контакт Outlook.
Примечание: Карточка контакта будет переадресован в виде вложения в сообщение электронной почты.
Создание контакта в списке контактов
-
В меню файл наведите указатель мыши на пункт создатьи выберите пункт контакт.
Сочетание клавиш для создания контакта нажмите клавиши CTRL + SHIFT + C.
-
Введите имя контакта.
-
Введите сведения, которые вы хотите включить в контакт.
Примечания:
-
Чтобы указать, как имя контакта должно отображаться в строке » Кому » сообщения, введите имя в поле «в виде «.
-
Чтобы ввести несколько записей для поля, например несколько телефонных номеров или адрес электронной почты, щелкните стрелку вниз рядом с полем.
-
Если у вас есть больше одного почтового адреса для контакта, установите флажок этот параметр является почтовым адресом , чтобы указать, какой адрес следует использовать при слиянии.
Совет: Вы можете быстро создать еще один контакт с теми же данными компании. В текущем контакте в меню действия выберите команду создать контакт в той же организации.
-
Вы можете создать новый контакт из существующего контакта, используя существующий контакт в качестве шаблона, а затем изменив необходимые данные.
-
В представлении Визитные карточки в списке Контакты щелкните контакт, который вы хотите использовать в качестве шаблона.
Примечание: Вы также можете выполнить эту процедуру в представлениях адресНых карточек и подробных адресных карточек .
-
Нажмите клавиши CTRL + C, а затем нажмите клавиши CTRL + V.
-
В поле обнаружен повторяющиЙся контакт выберите параметр Добавить новый контакт .
При сохранении контакта или электронная визитная карточка с тем же именем или именем электронной почты, которое уже есть в папке » Контакты «, Microsoft Outlook выводит диалоговое окно с параметрами, чтобы добавить повторяющийся контакт в список контактов или обновить существующий. свяжитесь с новыми данными из дубликата контакта. Дополнительные сведения можно найти в разделе Устранение и удаление повторяющихся контактов.
-
Нажмите кнопку Добавить.
Новый контакт появится в представлении » визитНые карточки » рядом с контактом, который вы скопировали.
-
Дважды щелкните новый контакт, чтобы открыть его, а затем внесите необходимые изменения в сведения.
-
Нажмите кнопку Сохранить и закрыть.
-
Откройте или просмотрите сообщение электронной почты, содержащее имя, которое вы хотите добавить в список контактов.
-
Щелкните правой кнопкой мыши имя отправителя, которого вы хотите сделать контактом, и выберите в контекстном меню команду Добавить в список контактов .
Примечание: В Outlook невозможно автоматически добавлять контактные данные в записную книжку или в адресную книгу при ответе на контакт.
Когда вы сохраняете электронную визитную карточку, полученную в сообщении электронной почты, вы создаете новый контакт. Если у вас уже есть контакт с таким же именем, вы можете сохранить дубликат как новый контакт или обновить его оригинал.
-
В открытом сообщении щелкните карточку правой кнопкой мыши и выберите в контекстном меню команду Добавить в список контактов . Новый контакт откроется в форме контакта.
-
На вкладке контакт в группе Сохранение нажмите кнопку сохранить _амп_ закрыть.
-
Если у вас уже есть контакт с таким же именем, Outlook обнаружит дубликат. Выполните одно из следующих действий:
-
Нажмите кнопку Добавить новый контакт. Это приведет к созданию дубликата контакта, включая форму контакта и электронную визитную карточку.
-
Выберите Обновить сведения. В списке уже есть повторяющиеся контакты. Дважды щелкните контакт, чтобы обновить его, а затем обновите сведения в форме контакта и сохраните его.
-
Новые контактные данные будут сохранены в списке контактов и доступны в виде электронной визитной карточки, а также в других представлениях. Вы можете внести изменения в контактные данные до и после того, как вы сохраните ее. Чтобы внести изменения в карту после ее сохранения, ознакомьтесь с инструкциями в разделе Создание электронных визитНых карточек.
Примечания:
-
Вы также можете щелкнуть вложенный VCF-файл правой кнопкой мыши в заголовке сообщения, чтобы открыть контекстное меню и добавить контакт или выбрать другие параметры.
-
При нажатии кнопки сохранить _амп_ в форме контакта открывается открытое Контактное лицо, после чего откроется новая пустая форма контакта.
Для использования этой функции необходима учетная запись Microsoft Exchange Server 2000, Exchange Server 2003 или Exchange Server 2007. Большинство учетных записей для домашнего или личного пользования не связаны с Microsoft Exchange.
-
Откройте общую папку, в которой вы хотите создать контакт.
Процедура
-
Если список папок не отображается, откройте меню Перейти и выберите пункт список папок.
-
Нажмите Общие папки, а затем щелкните папку, которую вы хотите открыть.
Если папка, которую вы хотите открыть, находится в другой папке, щелкните знак «плюс» (+) рядом с каждой вложенной папкой, пока не найдете нужную папку.
-
-
В меню файл наведите указатель мыши на пункт создатьи выберите пункт контакт.
-
Введите имя нового контакта.
-
Введите сведения, которые вы хотите включить в контакт.
Примечания:
-
Чтобы указать, как имя контакта должно отображаться в строке » Кому » сообщения, введите имя в поле «в виде «.
-
Чтобы ввести несколько значений для поля, например несколько номеров телефонов или адреса, щелкните стрелку вниз рядом с полем.
-
Если у вас есть больше одного почтового адреса для контакта, установите флажок этот параметр является почтовым адресом , чтобы указать, какой адрес следует использовать при слиянии.
-
-
Нажмите кнопку сохранить и закрыть .
Вы можете создать новый контакт только в папке » Контакты «. Например, вы не можете создать новый контакт в почтовой папке.
support.office.com