Как исправить виндовс 7: Как запустить исправление ошибок в Windows 7
Восстановление Windows 10, 7, 8/1: как восстановить Windows правильно
Программное обеспечение, вирусы или несоответствие драйверов способно привести к сбоям в работе компьютера. Если операционная система некорректно функционирует, не спешите впадать в панику. Исправить сложившуюся ситуацию несложно, достаточно просто вернуть программы и файлы к той версии, когда электронное устройство работало.
Ошибки и неполадки возникают в любой операционной системе. Windows 7, 8 или 10 версии не исключение. При сбое запустить операционную систему в режиме обычной работы не получится. Восстановление Windows экономит время на переустановке операционной системы.
Восстановление системы Windows 7
Для возобновления работы операционной системы можно прибегнуть к одному из нескольких методов. Часть вариантов основана на откате системы к сохраненной версии. Другая часть способов – стирает данные.
Реанимировать операционную системы можно через:
- выбор точек возобновления;
- командную строку;
- безопасный режим;
- использование среды возобновления.

Восстановление Windows 7 подразумевает задействование контрольных точек, которые реанимируют систему. Это вариант популярен и эффективен.
Для его использования потребуется:
- Воспользоваться меню «Пуск»
- Найти раздел «Восстановление системы»:
- Нажать кнопку «Далее»
- Выбрать точку возобновления:
- Подтвердить свое решение, нажав «Готово»:
Выполнение этих шагов позволяет устранять неполадки в компьютере, отменять изменения и возвращать рабочее состояние операционной системы. При использовании этого метода документы, файлы и прочая информация не стираются.
Операцию можно отменить и вернуть все в первоначальное состояние. А затем, снова пройдя эти шаги, выбрать другую точку для того, чтобы восстановить Windows 7.
Для самостоятельного создания точки возобновления необходимо нажать «Пуск», выбрать «Восстановление системы». Нужную версию можно сохранить в любое время. Файл помечается определенной датой, которую стоит запомнить.
Файл помечается определенной датой, которую стоит запомнить.
С точки восстановления
Точкой восстановления называются сохраненные параметры электронного устройства. Обычно с каждой удачной загрузкой операционной системы, сохранение производится в автоматическом режиме. Использование этих параметров позволяет оперативно восстанавливать систему 7-ой версии.
- Перезагрузить компьютер, в процессе нажать клавишу F8
- Появятся варианты запуска операционной системы
- Выбрать максимально удачный вариант:
Без точек восстановления
Если точки восстановления отсутствуют, можно воспользоваться программой LiveCD. Утилиту скачивают с официального сайта и сохраняют на внешнем носителе, который имеет расширение .iso. В БИОС потребуется произвести настройку загрузки со съемного накопителя. Для этого в строчке «First boot device» раздела Boot необходимо выбрать USB-HDD.
- Приступаем к восстановительной работе
- Копируем на съемную флешку всю нужную информацию
- Можно воспользоваться специальным меню в программе LiveCD
- Архивная копия используется для исправления системных ошибок
- Теперь вставляем в адаптер накопитель с утилитой, открываем Windows\System32\config\
- Находим файлы, которые именуются «default», «sam», «security», «software», «system»:
- Переносим в любую папку на компьютере
- Открываем RegBack и из нее собираем файлы с идентичными названиями
- Осуществляем перезагрузку электронного устройства.

Воспользоваться этим методом стоит при проблемах с реестром.
Командная строка
Если операционная система работает медленно, но при этом загружается можно исправить системную ошибку с помощью командной строки.
- Нажимаем «Пуск», печатаем «cmd»
- Щелкаем правой кнопкой по программе
- Находим «Запуск от имени администратора»:
- Прописываем команду rstrui.exe, она открывает утилиту, что восстановит ОС
- Жмем «Далее», выбираем точку, на которую желаем перейти, опять «Далее»:
- Как только процесс завершится, электронное устройство будет работать исправно.
Второй способ перейти в программу заключается в вызове пункта меню «Выполнить», он размещается в «Пуске». Здесь потребуется прописать «CMD». Нажать мышью на файле с названием CMD.exe, запустить его. Ввести «rstrui.exe», подтвердить свое решение, нажав Enter.
Есть еще один легкий способ, как восстановить Windows.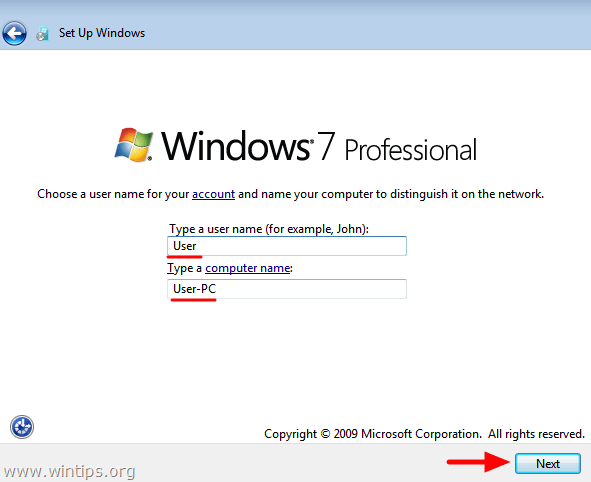 Несколько простых шагов позволяют исправить системную ошибку:
Несколько простых шагов позволяют исправить системную ошибку:
- Открываем «Мой компьютер» – «Свойства» – «Защита системы»:
- Найти и нажать кнопку восстановления и «Далее»
- Находим точку восстановления с определенной датой
- Обозначаем диски, которые требуется проверить
- Дать согласие на выполнение операции и перезагрузить электронное устройство.
Восстановление Windows 7 посредством безопасного режима
Этот способ применим при невозможности загрузить систему в привычном режиме. Требуется выполнить следующие шаги:
- Включить электронное устройство
- Удерживать F8, с помощью этой клавиши запустится «Меню запуска»
- Потребуется найти и выбрать «Безопасный режим»:
- После загрузки операционной системы стоит повторить действия, которые проделывались выше.
Восстановление Windows 8-ой версии
Для возобновления восьмой версии операционной системы Виндовс необходимо выполнить следующие операции:
- Найти меню Параметры – Изменение параметров компьютера – Обновление и восстановление
- В этом разделе предлагается на выбор – особый вариант, удаление информации с переустановкой операционной системы или обычное восстановление, которое предполагает сохранение данных:
- Нужно определить подходящий вариант и следовать подсказкам.

При использовании особого варианта откроется дополнительное меню. В нем нужно выбрать диагностику. Система предложит пользователю перейти в дополнительные параметры, вернуться в исходное состояние или использовать кнопку «Восстановить». Первое подразумевает откат к точке восстановления.
Теперь рассмотрим, восстановление систему Windows 8.1:
- Вызываем «sysdm.cpl» путем нажатия кнопок Windows+R
- Откроется окно «Свойства системы». В нем находим вкладку «Защита»:
- Выбираем и обозначаем диск, который подлежит возобновлению
- Жмем Восстановить и Далее:
- Выходит перечень точек возобновления:
- Завершаем операцию.
Чтобы сбросить настройки, и произвести восстановление Windows 8, необходимо воспользоваться следующим алгоритмом:
- На правой стороне экрана компьютера находим Параметры
- Жмем Изменение параметров – Обновление и восстановление – Восстановление:
- Затем необходимо перейти в раздел Восстановление без удаления файлов.

Восстановление Windows 10
Многих пользователей интересует, как восстановить систему Windows 10. Процесс довольно прост:
- Одновременно нажать Pause и WIN
- Найти пункт меню Защита системы – Восстановить, затем нажать Далее
- Выбираем необходимые параметры и снова жмем Далее
- По окончании процедуры нажимаем кнопку Готово
- Электронное устройство автоматически перезагружается.
Десятая версия Виндовс позволяет произвести откат до заводских настроек. Процесс дает возможность не переустанавливать систему заново. Для сброса потребуется выполнить несколько простых шагов:
- Перейти в «Параметры компьютера»
- Найти пункт меню «Обновление и безопасность»
- Выбрать «Восстановление»:
- Перейти в «Вернуть компьютер в исходное состояние» – «Начать».
Точки возобновления версии можно создавать самостоятельно — проявите заботу о себе в случае сбоя в работе электронного устройства.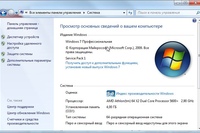 Для сохранения рабочей версии необходимо выбрать раздел «Обновление и безопасность», а затем нажать «Служба архивации». После этого нужно прописать путь для сохранения копий и нажать «Добавление диска». Теперь можно применять точки возобновления — в этом случае будет произведен откат к тому моменту, как система безотказно функционировала.
Для сохранения рабочей версии необходимо выбрать раздел «Обновление и безопасность», а затем нажать «Служба архивации». После этого нужно прописать путь для сохранения копий и нажать «Добавление диска». Теперь можно применять точки возобновления — в этом случае будет произведен откат к тому моменту, как система безотказно функционировала.
Если перепробованы все способы, но произвести восстановление Windows 10 или другой версии операционной системы так и не удалось, стоит обратиться за профессиональной помощью. Мастера из «Службы добрых дел» проконсультируют и помогут разобраться с проблемой. Сотрудники работают круглосуточно, осуществляют выезды на дом или в офис в удобное время.
Обратиться к нам можно по телефону или в чате. Мы справимся с решением любых проблем!
Параметры восстановления системы в Windows
Поддержка Windows 7 закончилась 14 января 2020 г.
Чтобы продолжить получать обновления системы безопасности от Майкрософт, мы рекомендуем перейти на Windows 10.
Подробнее
Меню «Параметры восстановления системы » содержит несколько средств, например средство «Восстановление при загрузке», с помощью которых можно восстановить Windows после серьезной ошибки. Этот набор средств имеется на жестком диске компьютера и на установочном диске Windows.
Примечание: Вы также можете создать диск восстановления системы, содержащий меню «Параметры восстановления системы». Дополнительные сведения см. в статье Создание диска восстановления системы. Если у вас планшет или другой компьютер с сенсорным экраном, то чтобы использовать средство «Восстановление при загрузке» и другие средства в меню «Параметры восстановления системы», вам может потребоваться подключить клавиатуру и мышь.
Функции каждого параметра восстановления
|
Параметр восстановления системы |
Описание |
|---|---|
|
Восстановление при загрузке |
Устранение ряда проблем, связанных, например, с потерей системных файлов или их повреждением. |
|
«Восстановление системы» |
Восстановление системных файлов компьютера до более раннего состояния. При этом ваши файлы, например, почта, документы или фотографии, не будут затронуты. Если вы используете средство «Восстановление системы» из меню «Параметры восстановления системы», то вам не удастся отменить операцию восстановления. Тем не менее вы сможете еще раз запустить средство восстановления системы и выбрать другую точку восстановления (если она существует). |
|
Восстановление образа системы |
Чтобы использовать этот вариант, необходимо предварительно создать образ системы. |
|
Средство диагностики памяти Windows |
Проверка оперативной памяти компьютера на наличие ошибок. |
|
командную строку |
Опытные пользователи могут использовать командную строку для выполнения связанных с восстановлением операций, а также запускать другие программы командной строки для диагностики и устранения неполадок. |
Примечание: Некоторые изготовители компьютеров могут изменять меню, добавляя или удаляя средства восстановления, а также включая в него свои средства.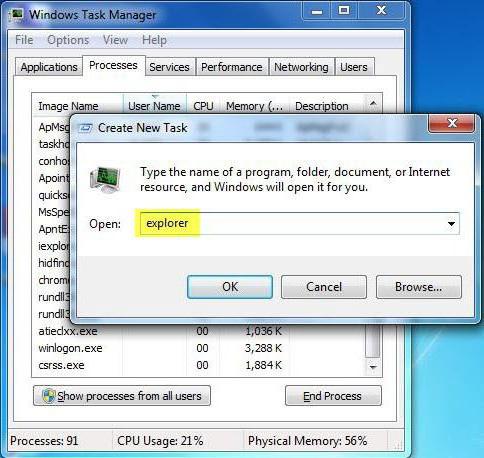
Как открыть меню «Параметры восстановления системы» на компьютере
-
Извлеките все дискеты, компакт-диски и DVD-диски из компьютера, а затем перезагрузите компьютер с помощью кнопки питания компьютера.
-
Выполните одно из следующих действий:
-
Если на компьютере установлена одна операционная система, во время перезапуска компьютера нажмите и удерживайте клавишу F8. Необходимо нажать клавишу F8 до появления логотипа Windows. Если отобразился логотип Windows, необходимо повторить попытку; для этого дождитесь появления экрана входа в систему Windows, а затем завершите работу компьютера и перезапустите его.
-
Если на компьютере установлено несколько операционных систем, с помощью клавиш со стрелками выберите операционную систему, которую вы хотите восстановить, а затем нажмите и удерживайте клавишу F8.

-
-
На экране Дополнительные варианты загрузки с помощью клавиш со стрелками выберите пункт Восстановление системы, а затем нажмите клавишу ВВОД. (Если пункта Восстановление системы нет в списке, это означает, что на компьютере нет предварительно установленных параметров восстановления или администратор сети выключил их.)
-
Выберите необходимую раскладку клавиатуры и нажмите кнопку Далее.
-
В меню Параметры восстановления системы щелкните необходимое средство, чтобы открыть его.
Открытие меню «Параметры восстановления системы» с помощью установочного диска Windows 7, флэш-накопителя USB или диска восстановления системы
Если система компьютера серьезно повреждена и вы не можете открыть меню Параметры восстановления системы на компьютере, вы можете получить к нему доступ с помощью установочного диска Windows 7 или USB или с помощью диска восстановления системы, если вы создали один из ранее.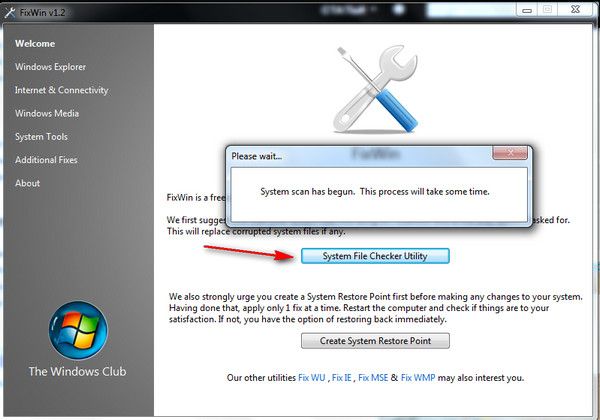
Чтобы использовать этот метод, необходимо перезапустить (перезагрузить) компьютер с помощью диска или USB-устройства флэш-памяти.
-
Вставьте установочный диск Windows 7, USB-устройство флэш-памяти или диск восстановления системы, а затем завершите работу компьютера.
-
Перезапустите компьютер с помощью кнопки питания.
-
Когда отобразится соответствующий запрос, нажмите любую клавишу и следуйте инструкциям на экране.
-
На странице Установка Windows или Параметры восстановления системы выберите нужный язык и другие параметры, а затем нажмите кнопку Далее.
-
Если не отображаются ни страница «Установка Windows», ни страница «Параметры восстановления системы», ни предложение нажать любую клавишу, то вам может потребоваться изменить некоторые параметры системы.

-
-
Если вы используете установочный диск Windows или USB-устройство флэш-памяти, щелкните Восстановление системы.
-
Выберите установленный экземпляр Windows, который необходимо исправить, а затем нажмите кнопку Далее.
-
В меню Параметры восстановления системы щелкните необходимое средство, чтобы открыть его.
Как восстановить Windows 7 из точки восстановления системы
Как восстановить Windows 7 из точки восстановления системы.
Информация
Иногда возникает ситуация когда компьютер начинает «глючить» после установки новой
программы, обновления драйвера устройства или установки официального обновления
Windows (такое тоже бывает). Первое что нужно сделать
в этом случаи, это попытаться восстановить систему из точки восстановления
системы.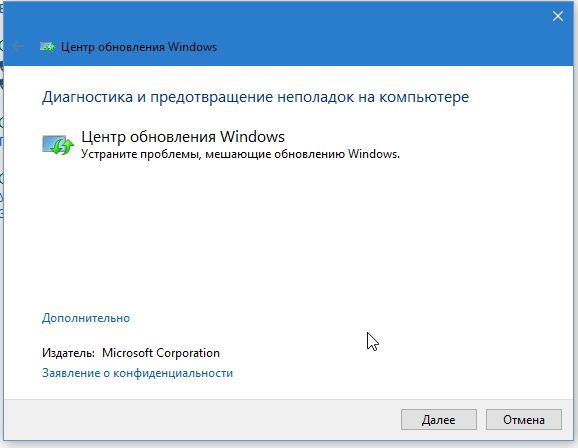 С ее помощью можно «вернуть компьютер в прошлое», т.е. вернуть его в
состояние до установки злополучного программного обеспечения.
С ее помощью можно «вернуть компьютер в прошлое», т.е. вернуть его в
состояние до установки злополучного программного обеспечения.
Но это поможет если только такие точки восстановления системы имеются. Если Вы ничего не настраивали сами в этой области, то скорее всего точки восстановления исправно создавались.
Выбор точки восстановления системы в Windows 7.
1. Открываем меню «Пуск» и щелкаем правой кнопкой мыши по пункту «Компьютер«;
2.
В появившемся контекстном меню щелкаем по пункту «Свойства«;
3. В левой части открывшегося окна «Система» щелкаем по ссылке «Защита системы«;
4. В окне «Свойства системы» переходим на вкладку «Защита системы» и нажимаем кнопку «Восстановление…«;
5. Запустится мастер «Восстановление системных
файлов и параметров», нажимаем кнопку «Далее >»
для выбора точки восстановления;
Запустится мастер «Восстановление системных
файлов и параметров», нажимаем кнопку «Далее >»
для выбора точки восстановления;
6. В следующем окне будут отображены три последние точки восстановления системы;
7. Выбираем нужную нам, т.е. ту, которая по дате и времени позже чем установка злополучного программного обеспечения и нажимаем кнопку «Поиск затрагиваемых программ«;
8. После окончания сканирования точки восстановления, системы покажет какие программы и драйвера будут удалены. Нам необходимо убедиться, что установленная нами «глючная» программа или драйвер, попала в этот список. Нажимаем кнопку «Закрыть«;
9. Теперь в окне выбора точки
восстановления, убеждаемся что выбрана наша точка и нажимаем кнопку «Далее
>«;
10. Внимательно читаем что будет сообщать система и следуем инструкциям;
Внимательно читаем что будет сообщать система и следуем инструкциям;
Windows 7 не запускается или работает нестабильно
В этой статье в форме диалога описываются действия при неудачных попытках запуска компьютера под управлением Windows 7 или при его нестабильной работе.
аннотация
В последнее время мой компьютер под управлением Windows 7 стал плохо работать. Иногда он перестает отвечать на запросы, а иногда вообще не запускается.
public/ja/PCTalk/Faces/q-g_student-sad.gif
Если Windows 7 работает нестабильно, стоит посетить веб-страницу «Диагностика и устранение неполадок в Windows 7», чтобы определить проблему с помощью средства диагностики для Windows 7.
public/ja/PCTalk/Faces/a-b_student-standard.gif
Это средство мне не помогло.
public/ja/PCTalk/Faces/q-g_student-yes.
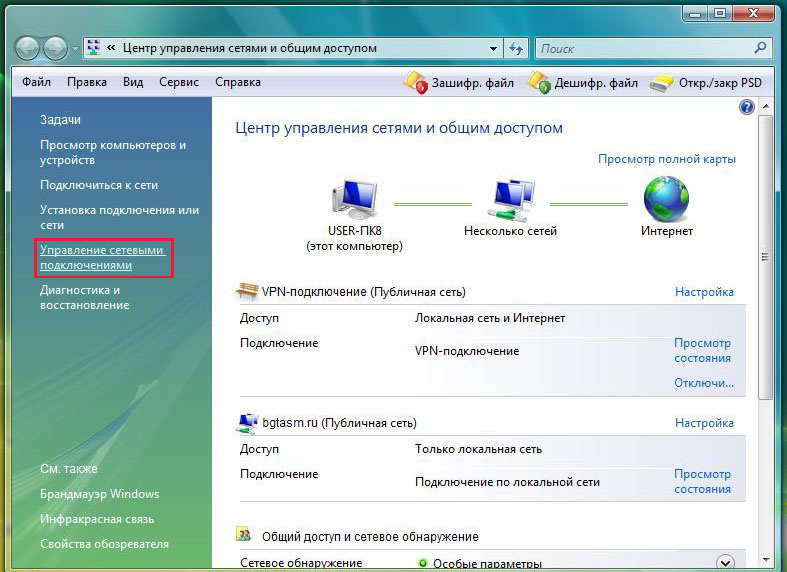 gif
gif
А как насчет параметров восстановления системы, включенных в Windows 7?
public/ja/PCTalk/Faces/a-b_student-notice.gif
А как их использовать?
public/ja/PCTalk/Faces/q-g_student-question.gif
-
Сначала нажми клавишу F8 при запуске компьютера. На экране Дополнительные варианты загрузки выбери Восстановление компьютера с помощью клавиш стрелок и нажми клавишу ВВОД.
-
В следующем окне нажми кнопку Далее.
-
В следующем окне введи свое имя пользователя и пароль.
-
Откроется окно Параметры восстановления системы.
Для выбора параметров восстановления системы можно также воспользоваться установочным диском Windows 7 или диском восстановления системы, который можно создать с помощью панели управления.
Способ запуска Windows 7 с установочного диска см. в статье «Параметры восстановления системы в Windows 7». Способ создания диска восстановления системы см. в статье «Создание диска восстановления системы».
public/ja/PCTalk/Faces/a-b_student-explain.gif
Так как мне использовать параметры восстановления системы?
public/ja/PCTalk/Faces/q-g_student-wonder.gif
Можно использовать Восстановление запуска для устранения проблем с запуском компьютера.
Восстановление системы следует использовать, если Windows 7 работает медленно или нестабильно. При внесении серьезных изменений в работу компьютера Windows 7 автоматически создает «точку восстановления», позволяющую вернуть систему в предыдущее состояние. Средство восстановления системы позволяет выбрать одну из точек восстановления для воссоздания состояния системы на момент создания этой точки. Однако даже при Восстановлении системы созданные данные не теряются.
Однако даже при Восстановлении системы созданные данные не теряются.
Восстановление образа системы позволяет восстановить более раннее состояние компьютера путем загрузки образа системы. Для использования этой функции необходимо заранее создать образ системы. Образ системы может быть создан и автоматически с помощью функции архивации Windows 7. Дополнительные сведения см. в статье «Сообщение «Настройка архивации» в Windows 7″». (Эта ссылка может указывать на содержимое полностью или частично на английском языке)
Так как функция Восстановление образа системы полностью восстанавливает диск с операционной системой Windows 7, следует помнить, что все данные, которые появились после создания образа системы, будут потеряны.
public/ja/PCTalk/Faces/a-b_student-explain.gif
Наличие такого большого числа способов устранения проблемы успокаивает.
public/ja/PCTalk/Faces/q-g_student-standard.
 gif
gif
Если Параметры восстановления системы не помогают устранить проблему, остаются другие варианты, например, повторная установка или восстановление Windows 7.
Восстановление используется для возврата компьютера к заводскому состоянию. Необходимо ознакомиться с инструкцией, поставленной вместе с компьютером.
Однако этот метод доступен только в случае, если Windows 7 была предварительно установлена на компьютере. Если пакет Windows 7 был куплен и установлен самостоятельно, единственный остающийся вариант — это повторная установка Windows 7.
Просто вставь установочный диск Windows 7 и перезагрузи компьютер. Windows 7 будет переустановлена.
public/ja/PCTalk/Faces/a-b_student-smile.gif
Сначала я попробую использовать «Восстановление запуска» из числа Параметров восстановления системы. Большое спасибо!
public/ja/PCTalk/Faces/q-g_student-smile.
 gif
gif
Как восстановить систему Windows 7
Как восстановить систему Windows 7 на ноутбуке, при загрузке выходит чёрный экран, среда восстановления не работает, скрытые разделы я все удалил, оригинального диска с Windows 7 нет. Потратил уйму времени, подскажите что мне делать сейчас или хотя бы как застраховать себя от таких ситуаций в будущем, желательно без использования платных программ резервного копирования данных. Илья.
Как восстановить систему Windows 7
Причин этой неприятности к сожалению достаточно, начиная от
неправильно написанных драйверов, пагубных действий вируса, ошибок
файловой системы и заканчивая нашими ошибочными действиями при работе с
компьютером, бояться таких проблем не надо, нужно научиться с ними
эффективно бороться.
Давайте подумаем как восстановить систему windows 7, а так же
застрахуем себя на будущее от возможных неприятностей с помощью
встроенных в операционную систему средств резервного копирования и
восстановления.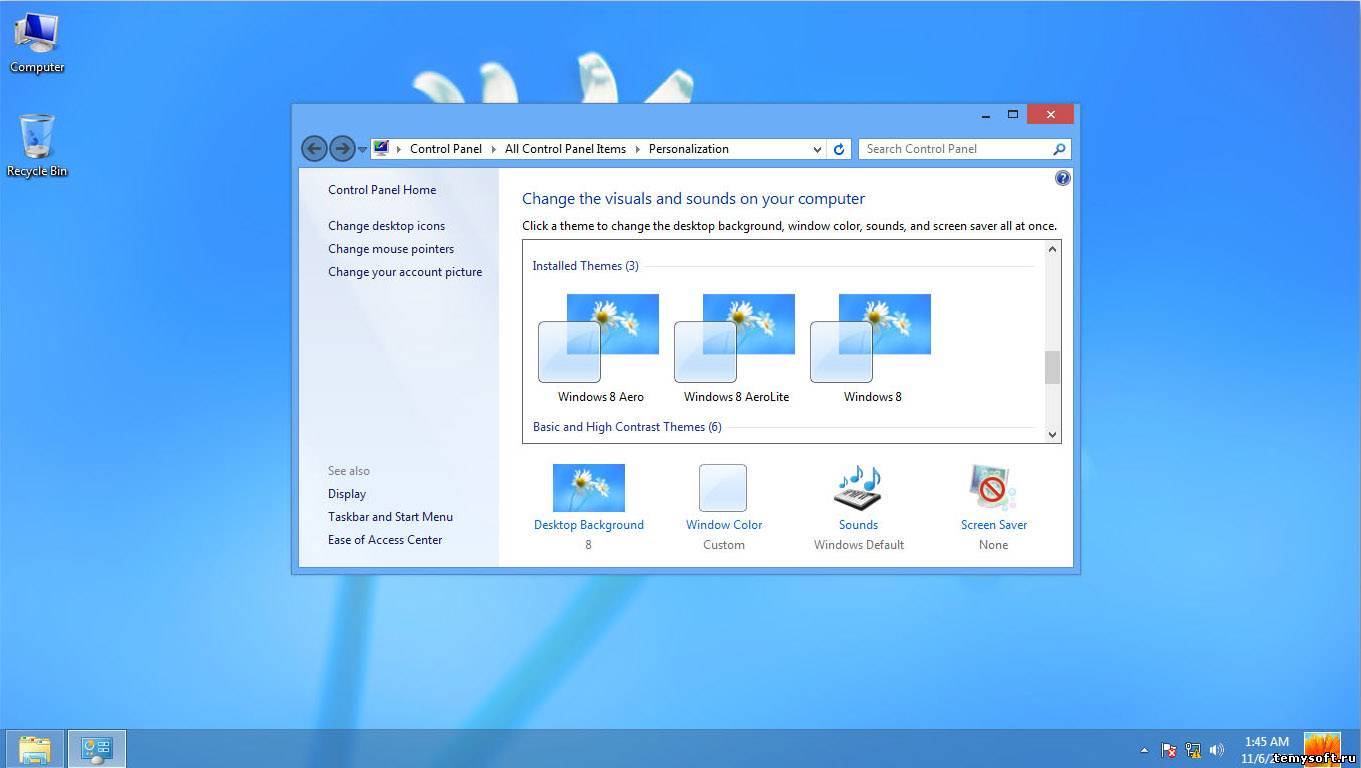 Мы научимся восстанавливать Windows 7, без применения
сторонних программ по резервному копированию даже тогда, когда не
загружаются Параметры восстановления системы и кнопка F-8 окажется бесполезной.
Мы научимся восстанавливать Windows 7, без применения
сторонних программ по резервному копированию даже тогда, когда не
загружаются Параметры восстановления системы и кнопка F-8 окажется бесполезной.
- Друзья, если Вам не поможет наша статья, то ознакомьтесь с другими по данной теме, к примеру: Восстановление загрузчика Windows 7, в ней вы узнаете как восстанавливать незагружающуюся систему с помощью разных утилит командной строки, первая это Bootrec.exe с командами /FixMbr и /FixBoot или утилита bootsect /NT60 SYS, а так же Bootrec.exe с параметром /RebuildBcd, данные утилиты можно запустить из среды восстановления или с диска восстановления Windows 7. Другая статья BOOTMGR is missing в Windows 7, научит вас восстанавливать сам повреждённый или удалённый загрузчик семёрки bootmgr. Статья Как убрать баннер, покажет вам, как восстановить операционку при отключенном восстановлении системы и многое другое.
- Если Windows 7 зависает при загрузке или внезапно перезагружается,
или внезапно может показать синий экран с ошибкой, то возможно все эти
проблемы из-за многочисленных ошибок файловой системы.
 Как исправить
ситуацию, даже когда операционная система не загружается из-за этих
ошибок, написано в этой статье Программа Chkdsk.
Как исправить
ситуацию, даже когда операционная система не загружается из-за этих
ошибок, написано в этой статье Программа Chkdsk. - Ну и восемь статей из раздела Восстановление Windows 7 даст вам подробное представление обо всех встроенных средствах восстановления Windows 7: точки восстановления, предыдущие версии файлов, создание образа системы и диска восстановления, ну и так далее. Итак начнём.
Windows 7 имеет в своём арсенале достаточно мощный и хороший инструмент->Среду восстановления, которое создаётся автоматически при установке Windows 7 в скрытом разделе и содержит в себе пять других инструментов решающих многочисленные неисправности и неполадки.
- Примечание: Если научиться пользоваться правильно средствами восстановления Windows 7, а это не сложно, то можно обойтись без дополнительных и платных программ резервного копирования данных.
Запустить средство восстановления, можно нажатием кнопки F-8 на
клавиатуре сразу же после запуска компьютера.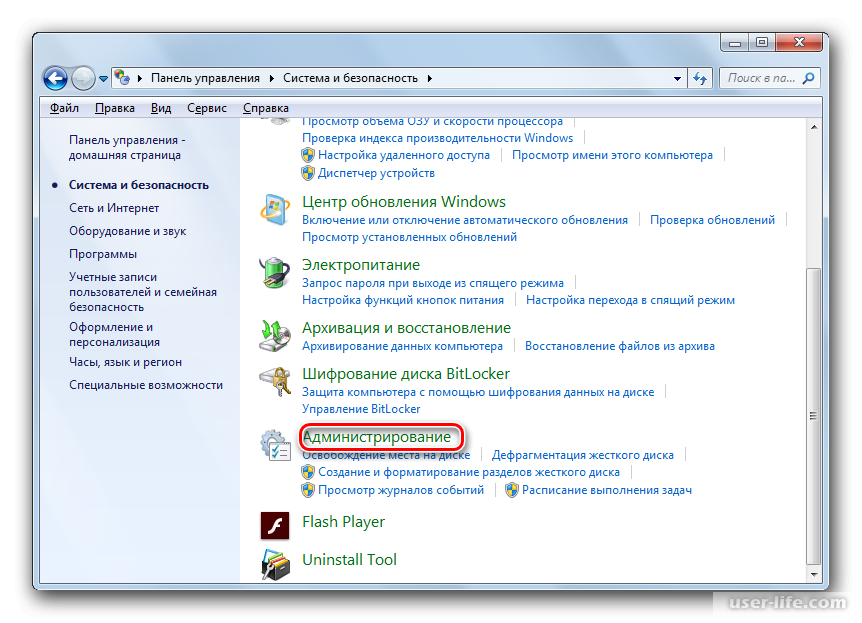 После этого перед вами
откроется меню Дополнительные варианты загрузки: Устранение неполадок
компьютера, далее Безопасный режим, Безопасный режим с загрузкой сетевых
драйверов и т.д.
После этого перед вами
откроется меню Дополнительные варианты загрузки: Устранение неполадок
компьютера, далее Безопасный режим, Безопасный режим с загрузкой сетевых
драйверов и т.д.
- Небольшое отступление: Прежде чем выбирать пункт Устранение неполадок компьютера, попробуйте вариант проще — Последняя удачная конфигурация
– простыми словами, операционная система всегда запоминает последнюю
удачную загрузку компьютера и заносит эту информацию в реестр. При
проблемах с загрузкой, Windows может вспомнить параметры реестра и
настройки драйверов, которые были использованы при последней удачной
загрузке системы и использовать их, если вами будет выбран пункт —
Последняя удачная конфигурация.
Если же это средство не поможет, выберем первое->Устранение неполадок компьютера,
далее попадаем в меню Параметры восстановления системы Windows 7, оно нам и нужно, именно здесь мы сможем выбрать нужное нам Средство восстановления системы, всего их пять, давайте подробно рассмотрим как работают они все.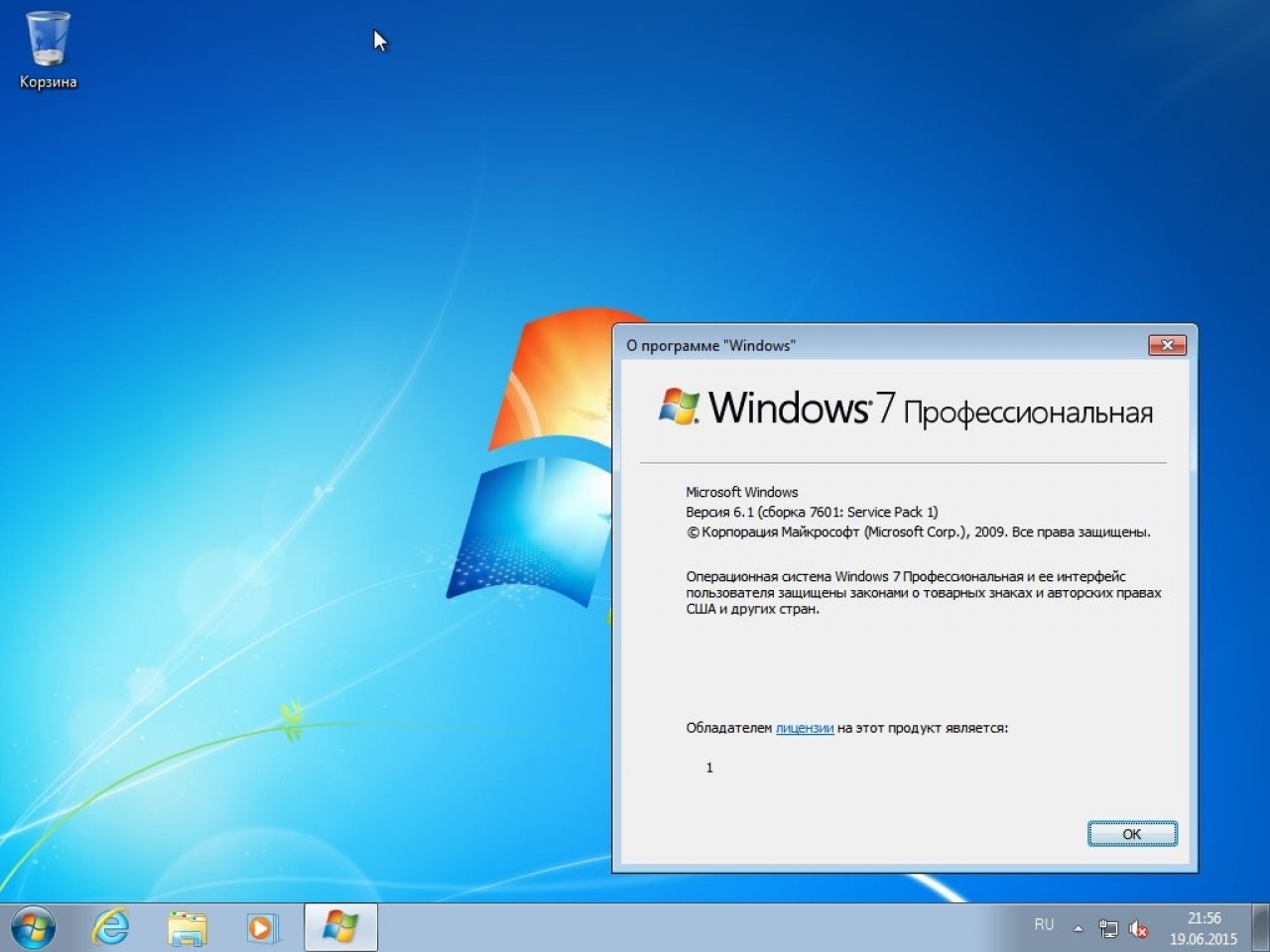
Нужное отступление: После нажатия кнопки F-8 при загрузке компьютера, у вас может не быть пункта >Устранение неполадок компьютера, а будет только Безопасный режим и так далее, возникает вопрос почему.
При установке Windows 7, раздел среды восстановления создаётся автоматически и находится в корне диска (С:) в папке Recovery. Так же можно увидеть в окне Управление дисками — отдельный, скрытый раздел винчестера, объём у него всего 100 Мбайт, он используется для хранения загрузочных файлов конфигурации загрузки (BCD) и загрузчика системы (файл bootmgr).
Увидеть его можно Компьютер-> Управление->Управление дисками.
Удалять этот раздел ни в коем случае нельзя (многие его удаляют по
незнанию), в противном случае у вас не будет запускаться среда
восстановления, то есть пункта Устранение неполадок компьютера у вас не будет, а в более тяжёлых случаях вы просто не загрузите систему.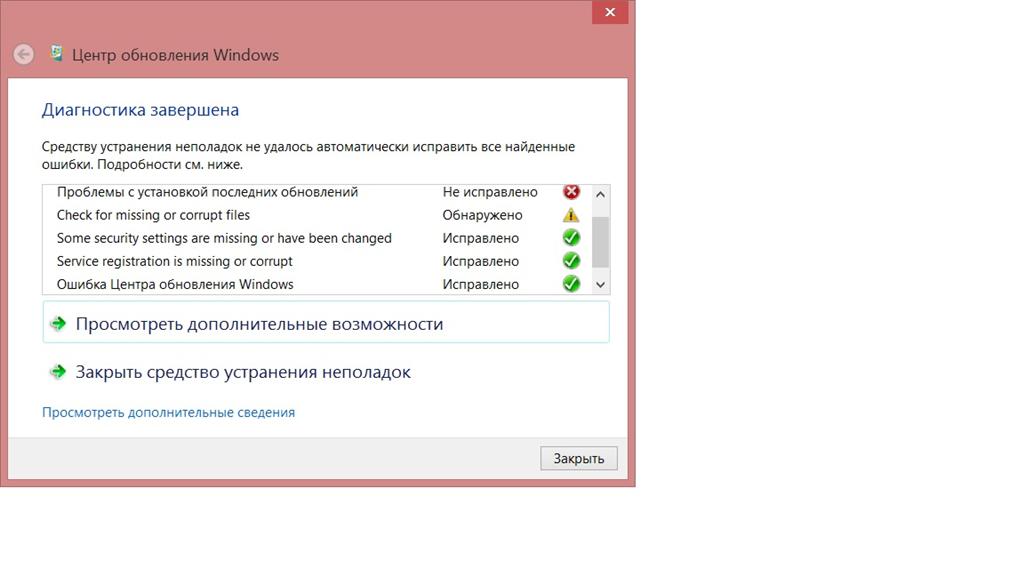
На нижнем скришноте можно заметить ещё один скрытый раздел, объёмом 9,02 ГБ, это скрытый раздел восстановления с заводскими настройками моего ноутбука, у вас он может быть больше или меньше. Его тоже лучше не удалять, в случае необходимости, можно всегда восстановить Windows 7 с него.
Что делать если раздела со средой восстановления у вас нет и при нажатии кнопки F-8, в меню Дополнительные варианты загрузки, не появляется пункт Устранение неполадок компьютера? Как тогда восстановить систему Windows 7?
Спасти здесь может установочный диск с операционной системой Windows
7. Запустить средство восстановления, можно загрузившись с оригинального
установочного диска Windows 7, выбрав в самом начале пункт Восстановление системы. Если установочного диска с у вас нет, тогда можно использовать Диск восстановления Windows 7
(изготовить его можно в любой работающей Windows 7) за пять минут,
затем вы так же можете загрузиться с него и проделать то же самое.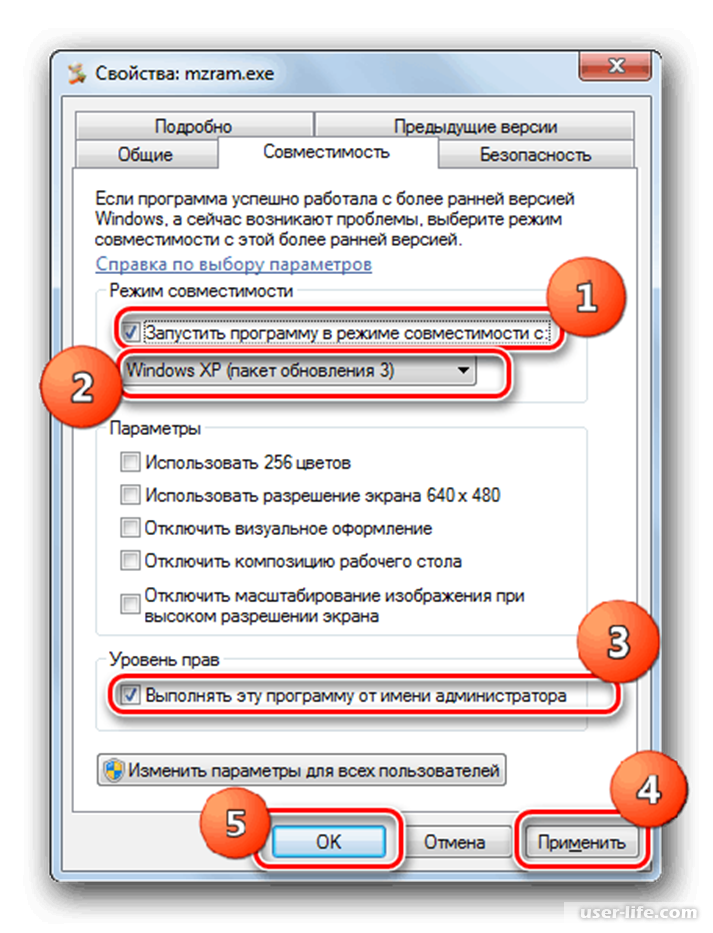
Итак в Параметры восстановления системы мы всё-таки попали, или с помощью кнопки F-8 и пункта Устранения неполадок, или установочного диска Windows 7 или Диска восстановления Windows 7.
В меню Выбора Средства восстановления системы, выбираем первое:
Восстановление запуска->произойдёт
анализ неисправностей мешающих нормальной загрузке Windows 7 и
дальнейшее их исправление для нормальной загрузки и функционирования
операционной системы. В процессе нас могут предупредить, что обнаружены
проблемы в параметрах загрузки, нажимаем Исправить и перезапустить.
Восстановление системы->с помощью данной функции мы сможем выбрать ранее созданную точку восстановления системы, если оно у нас включено и откатиться назад на то время, когда наша Windows 7 прекрасно работала и загружалась, здесь всё просто.
Восстановление образа системы->вот
этим инструментом пользуюсь я лично, при умелом использовании им можно
заменить платные программы по резервному копированию данных, если
интересно, читаем дальше.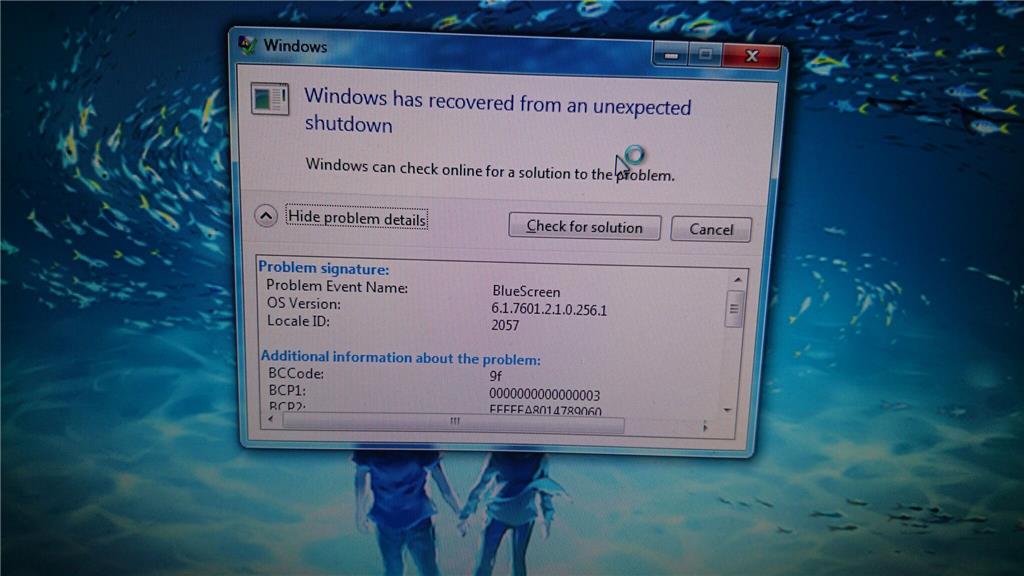
Чем он хорош? Он поможет, когда у вас нет оригинального установочного
диска с Windows 7 и вы удалили скрытый раздел с заводскими параметрами
вашего ноутбука, но это ещё не всё.
Иногда бывают ситуации, когда в силу разных причин или из за действий
вируса, вы совсем не сможете загрузить операционку или многие
спрашивают Как восстановить систему Windows 7, если
даже меню с Дополнительными вариантами загрузки так же окажется
недоступным. Переустанавливать операционную систему заново?
Поэтому, сразу после установки Windows 7 на ваш ноутбук или компьютер, создаём при помощи данной функции->Восстановление образа системы,
архивный образ нашей Windows 7 на жёстком диске, бережём её. Обязательн
онужно создать Диск восстановления Windows 7 (читайте ниже), он поможет
воспользоваться Образом системы, если меню Дополнительные варианты
загрузки не будет загружаться.
Идём в Пуск->Панель управления->Архивирование данных компьютера.
Выбираем Создание образа системы
далее выбираем Локальный диск,
на котором будем хранить архив системы. В моём случае Локальный диск
(Е:), если у вас в системном блоке несколько жёстких дисков, то конечно
бэкап лучше расположить на том винчестере, где не установлена
операционная система.
В моём случае Локальный диск
(Е:), если у вас в системном блоке несколько жёстких дисков, то конечно
бэкап лучше расположить на том винчестере, где не установлена
операционная система.
Нажимаем Далее.
По умолчанию программа архивации данных, сама выберет раздел с
операционной системой Windows 7, по желанию вы сами сможете добавить
Локальные диски для архивации, лишь бы у вас хватило места.
Примечание: Можно заметить что у меня установлено две операционных системы, на ноутбуке, поэтому программа архивации выбрала два Локальных диска.
Нажимаем Архивировать и начнётся процесс создания архива с нашей Windows 7.
Создали, выглядеть он будет вот так.
Теперь, развернуть архив с Windows 7, на ваш компьютер в случае необходимости, вы сможете за 20-30 минут. Лучше будет, если архив с системой вы скопируете дополнительно на переносной жёсткий диск, этим вы обезопасите себя вдвойне.
Давайте представим, что мы не можем запустить Windows 7 и развернём созданный нами бэкап, проделаем это вместе.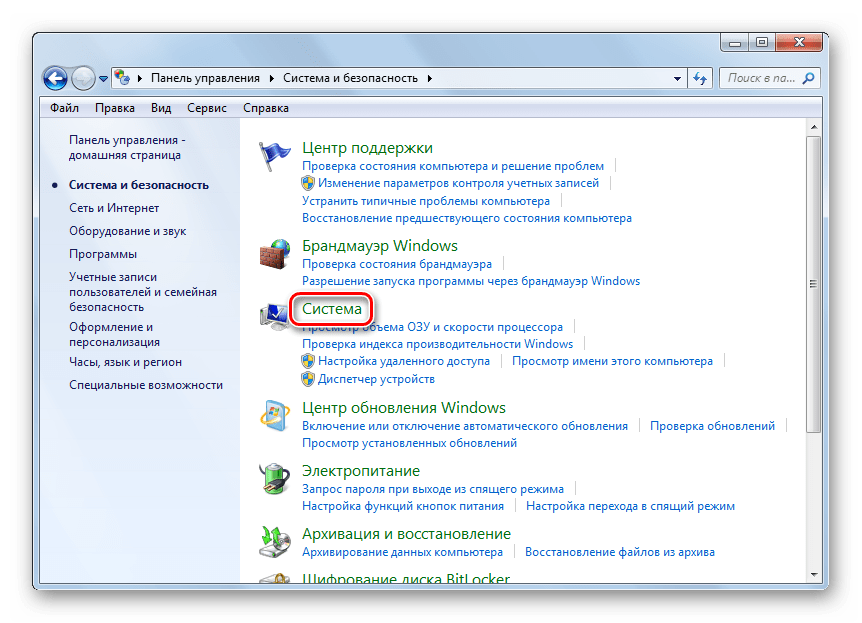
Запускаем Средство восстановления Windows 7, нажатием кнопки F-8 на
клавиатуре сразу же после запуска компьютера. Открывается меню
Дополнительные варианты загрузки, выбираем Устранение неполадок
компьютера.
Восстановление образа системы
Использовать последний доступный образ системы
Нажимаем далее и восстанавливаем нашу Windows 7
Конечно все наши данные на Локальном диске, куда сейчас
восстанавливается операционная система, удалятся, поэтому можно
предварительно загрузиться с любого Live CD и скопировать то, что вам
нужно.
Как ещё можно восстановить систему Windows 7? Конечно с помощью Диска восстановления Windows 7. Создадим Диск восстановления,
который можно использовать для загрузки компьютера, на нём будут
находиться средства восстановления, с помощью которых можно восстановить
неисправности загрузки Windows 7, а так же восстановить операционную
систему из архивной копии, которую мы создали заранее.
Важно: Для диска восстановления
важна битность системы, вы можете использовать 32-битный диск
восстановления для любой 32-битной Windows 7, а 64-битный диск
восстановления для любой 64-битной Windows 7.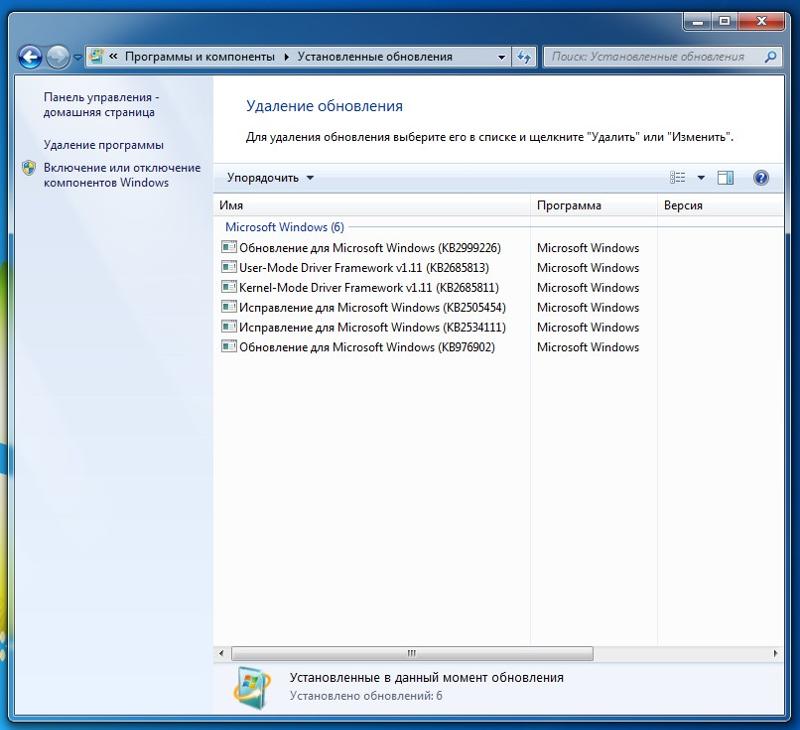
Опять идём Архивирование данных компьютера
Создать диск восстановления системы, вставляем в дисковод DVD-диск, нажимаем
Создать дискКогда загрузочный Диск восстановления Windows 7 будет готов, уберите его в надёжное место.
Что бы восстановить Windows 7 с Диска восстановления, не нужно в принципе никакой работающей операционной системы вообще. Вам нужно будет только сменить в BIOS вашего компьютера приоритет загрузки на дисковод, вставить в него диск восстановления и восстановить с помощью архива вашу Windows 7. Многие здесь могут провести аналогию с программами резервного копирования данных и это правильно, работают они по такому же принципу, только вот функционал у них конечно поудобнее.
Восстанавливаем Windows 7 с Диска
восстановления. Показываю как это сделать. Допустим у нас неприятности,
мы не можем запустить Windows 7, при нажатии F-8 на клавиатуре сразу же
после запуска компьютера ничего не происходит. В меню с Дополнительными
вариантами загрузки мы попасть не можем и выдаётся сообщение об ошибке. В
таком случае, архив системы на жёстком диске нам не доступен. Именно
такая неприятность произошла с нашим читателем Ильёй, который и написал
нам письмо с просьбой помочь.
В
таком случае, архив системы на жёстком диске нам не доступен. Именно
такая неприятность произошла с нашим читателем Ильёй, который и написал
нам письмо с просьбой помочь.
При таком раскладе многие переустанавливают Windows 7 с нуля, но не мы с вами, ведь у нас есть Диск восстановления системы.
Вставляем его в дисковод и перезагружаемся, выставляем в BIOS загрузку с
дисковода, как я и говорил диск загрузочный, запускается программа
Параметры восстановления системы.
Нажимаем Enter пока не пропало предложение загрузиться с диска.
Что у нас ещё осталось из средств восстановления Windows 7?
Диагностика памяти 7->проверяет системную память на наличие ошибок.
Командная строка->с помощью неё можно удалять файлы, мешающие загрузке Windows 7.
Надеюсь наша статья Как восстановить систему Windows 7 вам помогла.
Как исправить ошибки на компьютере Виндовс 7?
Появление ошибок в Windows 7 для неопытных пользователей становится непреодолимой проблемой. Однако, абсолютно все ошибки программного характера можно легко исправить самому, не обращаясь за помощью к специалистам. Рассмотрим детальнее, как исправить ошибки на компьютере Виндовс 7.
Появление синего экрана
BSoD – самая распространённая и серьезная ошибка, которая возникает в Виндовс. Сеанс внезапно прерывается и восстановить потерянные данные становится невозможным. Единственный способ выхода из экрана смерти – перезагрузка компьютера.
В 90% случаев синий экран на компьютере – это не единоразовое явление. Пользователи могут сталкиваться с появлением ошибки в любой момент, даже если нет нагрузки на оперативную память. Причины BSoD:
- Ошибки в архитектуре NT. Из-за них компьютер не может справляться с многозадачностью и в результате одновременной работы с несколькими программами появляется синий экран;
- Некорректное выполнение программы.
 В некоторых случаях, компилятор перестает взаимодействовать с шифрованным или вредоносным кодом, что приводит к возникновению ошибки;
В некоторых случаях, компилятор перестает взаимодействовать с шифрованным или вредоносным кодом, что приводит к возникновению ошибки; - Недостаточное количество ресурсов ПК: мало свободного места на жёстком диске, недостаточно оперативной памяти, отсутствие драйверов компонентов материнской платы.
Как исправить ошибки на компьютере виндовс 7? Чтобы устранить BSoD самостоятельно, необходимо провести комплекс действий по оптимизации работы вашего ПК. Для начала очистите компьютер от неиспользуемых программ через «Панель управления». После этого действия желательно перезагрузить компьютер, чтобы все временные файлы приложений автоматически удалились.
Следующий шаг – очистка жёсткого диска. Регулярные появления синего экрана напрямую связаны с недостатком места на системном диске. Очистите его от временных данных и прочего мусора через окно «Свойства».
Регулярно контролируйте все процессы, запущенные в оперативной памяти. Сделать это можно с помощью стандартного диспетчера задач.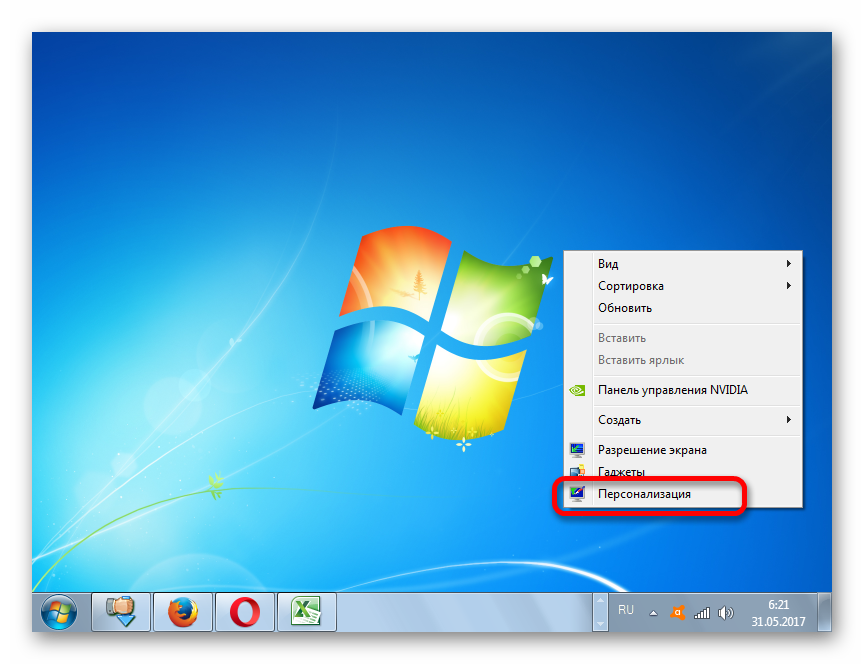 Закрывайте и останавливайте те приложения, которые «съедают» набольшее количество ресурсов. Такой подход поможет поддерживать стабильную работу компьютера. Подробнее о решении проблемы: http://ideal-pc.ru/siniy-ekran-smerti-windows.php
Закрывайте и останавливайте те приложения, которые «съедают» набольшее количество ресурсов. Такой подход поможет поддерживать стабильную работу компьютера. Подробнее о решении проблемы: http://ideal-pc.ru/siniy-ekran-smerti-windows.php
Ошибки в реестре
После удаления программ, а в особенности игр, в системном реестре компьютера остаются «пустые записи» или сохраняются ошибочные параметры, которые в дальнейшем могут стать причиной появления ошибок во время работы других приложений. Единственный вариант, который поможет избежать ошибок, связанных с реестром — это регулярная очистка его содержимого.
Напомним, что пользователям, которые ранее не работали с реестром, необходимо сначала ознакомится с его функционалом. Ни в коем случае нельзя удалять записи, в «бесполезности» которых вы не уверенны. Системная утилита Regedit является иерархической базой данных всех настроек и параметров ОС. Некорректная настройка этих данный может вызвать огромное количество дополнительных ошибок.
Для работы с реестром лучше использовать проверенные утилиты. Это намного быстрее ручного способа очистки, а также намного эффективнее.
Внезапное отключение программ
Еще одна категория ошибок в Виндовс 7 – это самопроизвольное отключение программ. На данное событие может влиять реестр, системные библиотеки или же драйверное программное обеспечение. Регулярное выполнение следующих действий поможет решить неполадку:
- Восстановление и регистрация DLL библиотек;
- Установка и обновление драйверов всех компонентов компьютера;
- Сканирование ПК антивирусом или файрволлом.
Ускоритель компьютера – автоматическая диагностика и исправление ошибок
Не знаете, как исправить ошибки на компьютере виндовс 7 самому? В таком случае нужно использовать сторонние утилиты, которые позволяют устранить все категории ошибок операционной системы.
Ускоритель компьютера – одна из самых популярных программ для диагностики всех видов неполадок, которые только можно найти в Виндовс 7.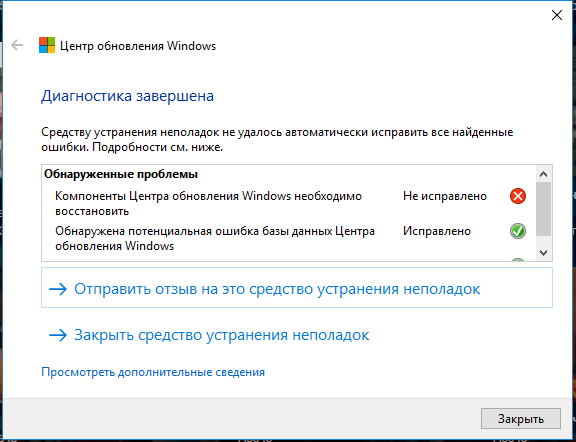 Используя это ПО, вам не нужно будет самостоятельно очищать память, настраивать автозагрузку или работать с реестром. Функции Ускорителя:
Используя это ПО, вам не нужно будет самостоятельно очищать память, настраивать автозагрузку или работать с реестром. Функции Ускорителя:
- Очистка мусора на компьютере. Утилита автоматически определяет все ненужные файлы, которые тормозят компьютер, и удаляет их;
- Устранение ошибок реестра. Ускоритель сам выявляет пустые и неправильные записи и стирает все ненужные данные, которые загружают иерархию реестра;
- Защита ПК от вирусов в режиме реального времени;
- Установка всех драйверов в один клик.
С помощью Ускорителя компьютера можно настроить регулярное выполнение действий для оптимизации работы ПК. Скачать программу и начать работу очень легко. Интерфейс полностью адаптирован под русскоговорящих пользователей, а все функции удобно расположены в главном окне приложения.
Please enable JavaScript to view the comments powered by Disqus.Как исправить Windows 7 бесконечный цикл перезагрузки
Каждое утро я встаю, включаю свой компьютер, а затем иду и готовлю завтрак.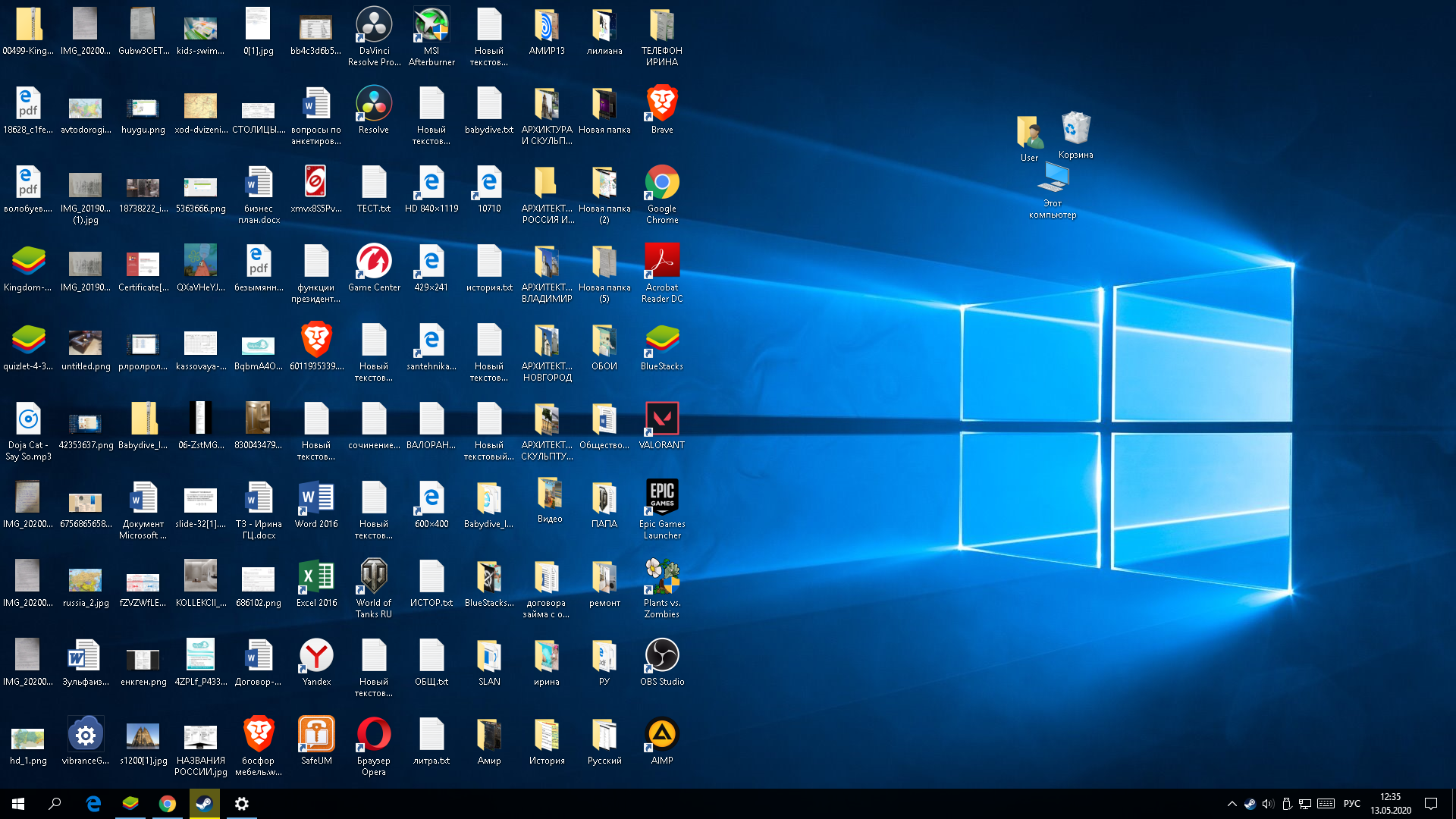 Когда я закончу, Windows загрузится, и я смогу начать работу.
Когда я закончу, Windows загрузится, и я смогу начать работу.
Но не сегодня.
К сожалению, что-то пошло не так с Windows 7, и операционная система отказывалась загружаться
, Вместо этого компьютер оказался в цикле перезагрузки, не смог загрузить операционную систему и постоянно перезагружался.
В предыдущих версиях Windows это могло потребовать полной переустановки или, по крайней мере, некоторого возни. К счастью, благодаря тому, как была разработана Windows 7, можно разрешить цикл перезагрузки за относительно короткое время.
Что такое бесконечный цикл перезагрузки?
Вы когда-нибудь сталкивались с бесконечной петлей перезагрузки?
Вы, вероятно, вспомните, если у вас есть. Это мгновенно распознается по ошибке загрузки Windows после включения компьютера или ноутбука. Вместо этого компьютер достигнет определенной стадии, прежде чем экран входа в систему, а затем снова вернется к экрану загрузки, после чего он попытается снова загрузить Windows, попав в цикл (хотя в некоторых случаях он может снова успешно загрузиться) и опять.
Ошибка возникает из-за проблемы с системным реестром Windows 7. К сожалению, без загрузки в Windows реестр не может быть исправлен, что делает операционную систему недоступной.
Это уловка 22.
Чтобы преодолеть эту проблему, можно использовать инструменты, представленные в параметрах восстановления системы Windows 7.
Загрузка в экран параметров восстановления системы
Во-первых, вам нужно будет загрузить компьютер в окне «Параметры восстановления системы». Это обычно делается с установочного DVD, который должен быть вставлен в оптический привод. Когда компьютер загружается, Нажмите любую клавишу для загрузки с CD или DVD по запросу выберите предпочтительный язык и нажмите Почини свой компьютер. Должен отображаться список установленных операционных систем — выберите Windows 7 и нажмите следующий.
Откроется экран параметров восстановления системы. Выберите первый вариант, Используйте инструменты восстановления, которые могут помочь решить проблемы с Windows, а затем выберите Восстановление при загрузке.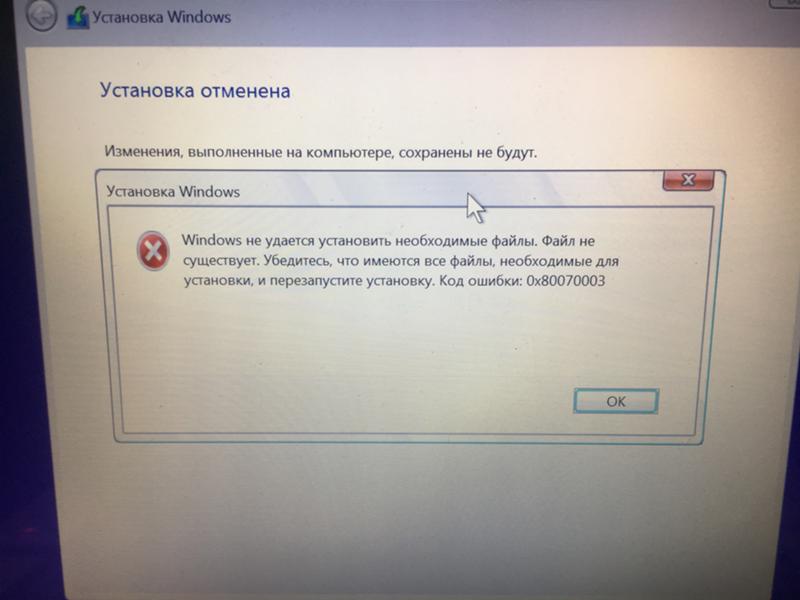
(Если на вашем компьютере уже установлен раздел восстановления, процесс немного отличается. В этом случае загрузитесь с Расширенные параметры загрузки экран, выберите Почини свой компьютер и нажмите Войти. Затем выберите тип языка клавиатуры, затем ваше имя пользователя и пароль, прежде чем выбрать Восстановление при загрузке на экране параметров восстановления системы.)
Если выбрано «Восстановление запуска», Windows попытается автоматизировать восстановление; это может сработать — в противном случае потребуются дальнейшие действия.
Подготовка восстановления Windows 7
Если опция восстановления при загрузке не удалась, вы получите сообщение с надписью Windows не может восстановить этот компьютер автоматически. В нижней части сообщения нажмите Просмотр дополнительных параметров восстановления и поддержки системы чтобы вернуться к параметрам восстановления системы, и вместо этого нажмите Командная строка.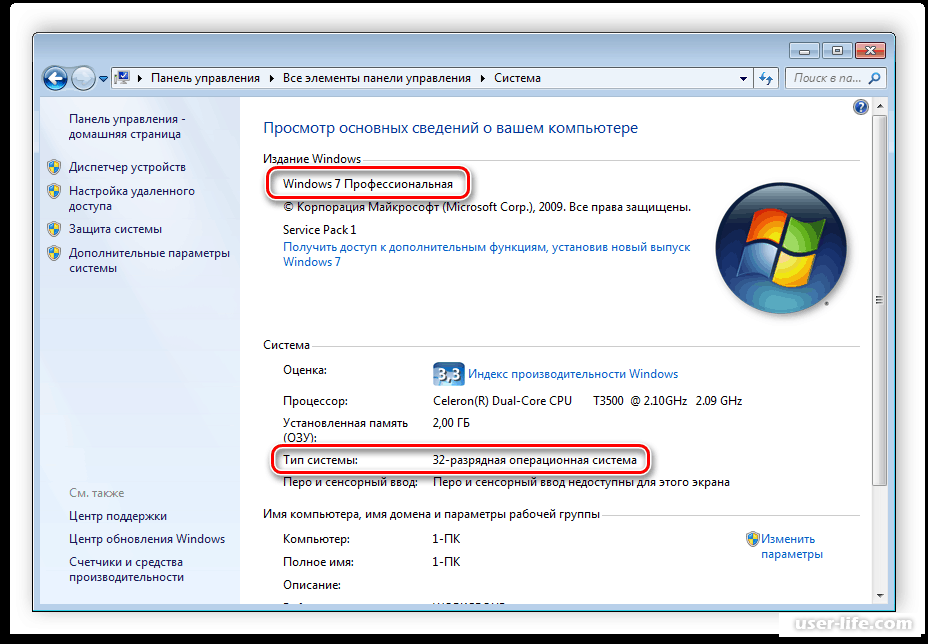
Черный интерфейс командной строки откроется с выбранным по умолчанию X: \; это внутренний RAM-диск Windows, который используется для восстановления системы. Вам нужно будет перейти к системному диску Windows, который по умолчанию будет находиться на диске C :.
Чтобы открыть это, введите C: и нажмите Войти. Тип DIR и нажмите Войти чтобы убедиться, что вы находитесь на правильном диске — содержимое должно содержать папки Program Files, Users и Windows.
Затем вам нужно будет изменить каталог. Войти CD \ windows \ system32 \ config а потом DIR чтобы убедиться, что указаны правильные файлы и папки:
- RegBack
- ДЕФОЛТ
- СЭМ
- БЕЗОПАСНОСТЬ
- ПРОГРАММНОГО ОБЕСПЕЧЕНИЯ
- СИСТЕМА
Получив доступ к правильному каталогу и указав необходимые папки, введите MD mybackup создать резервную копию папки. Войти скопировать *. * mybackup скопировать все в это место, согласившись с предупреждениями о перезаписи, когда они появляются.
* mybackup скопировать все в это место, согласившись с предупреждениями о перезаписи, когда они появляются.
В папке RegBack хранятся автоматические резервные копии реестра Windows. Чтобы проверить, могут ли они использоваться при восстановлении вашей системы, введите CD RegBack а потом DIR просмотреть содержимое. В папке у вас должно быть следующее:
- Файлы DEFAULT, SAM и SECURITY, каждый размером около 262 000 байт
- Файл ПРОГРАММНОГО ОБЕСПЕЧЕНИЯ, около 26 000 000 байт
- Файл SYSTEM, около 9 900 000 байт
Обратите внимание, что эти цифры являются приблизительными, но следует учитывать, что если какой-либо из этих файлов будет иметь размер нулевых байтов, вам придется прибегнуть к другому методу восстановления Windows 7.
Запуск восстановления Windows 7
С вашей папкой RegBack, содержащей данные, необходимые для восстановления Windows 7 и восстановления его из цикла перезагрузки, вы сможете скопировать содержимое и использовать его для восстановления операционной системы.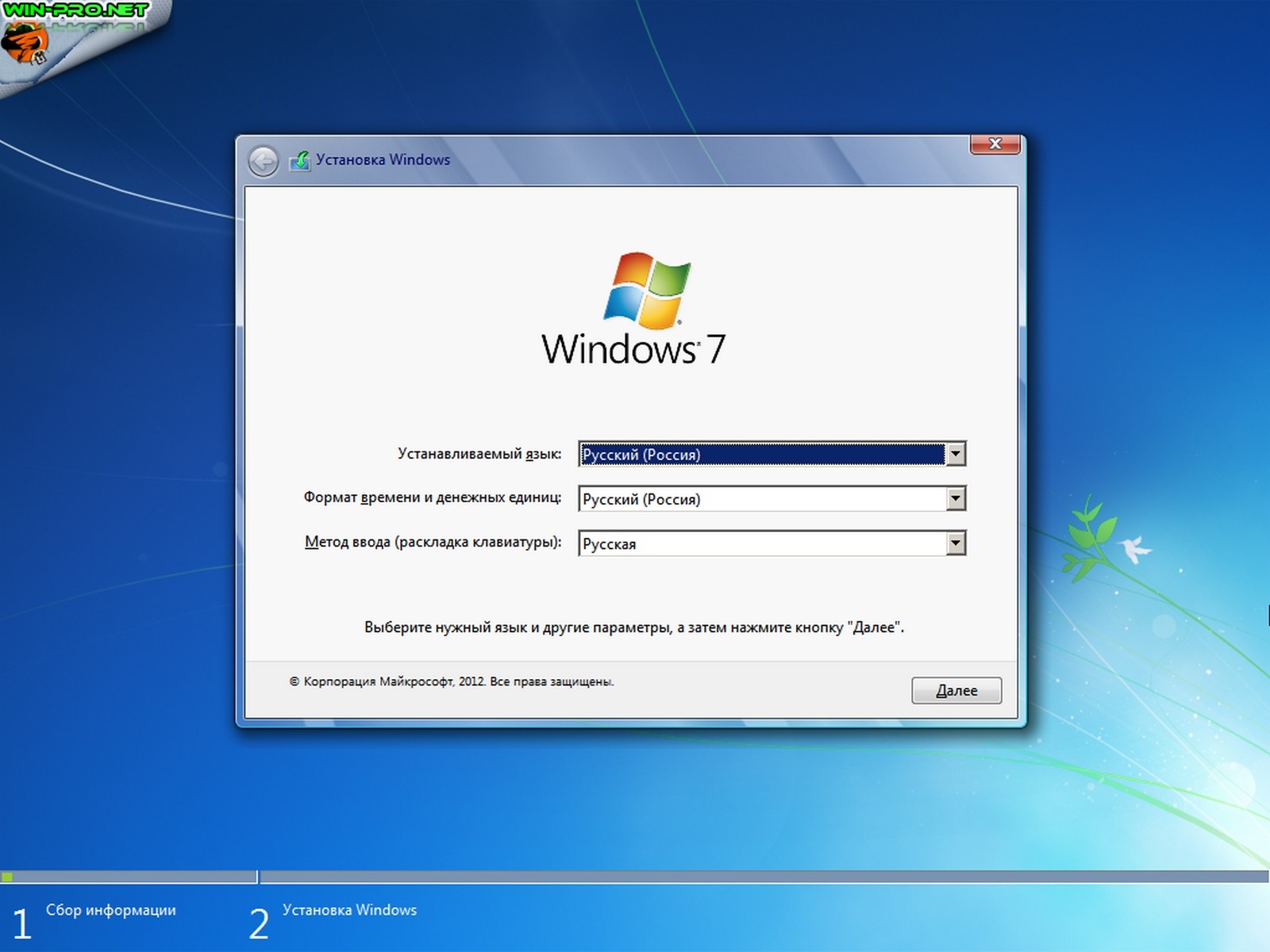
Начните с ввода копия *. * .. — обратите внимание на две конечные точки. Это означает, что содержимое должно быть вставлено на уровень выше — в папку Config. Согласитесь со всеми запросами относительно того, хотите ли вы перезаписать файлы, и после завершения процесса введите выход закрыть командную строку.
На экране параметров восстановления системы нажмите Запустить снова перезагрузить компьютер — если все прошло как надо, Windows 7 теперь должна запуститься правильно!
Заключение
Циклы перезагрузки уже давно стали проблемой для Windows. В то время как предыдущие версии предлагали несколько вариантов восстановления, эти решения были далеко не исчерпывающими.
То же самое относится и к Windows 7, но, по крайней мере, гораздо лучше справляется с бесконечными циклами перезагрузки.
При выполнении шагов, изложенных здесь, пожалуйста, будьте внимательны, чтобы точно следовать им. Ошибки, которые вы делаете при использовании интерфейса командной строки, не могут быть отменены.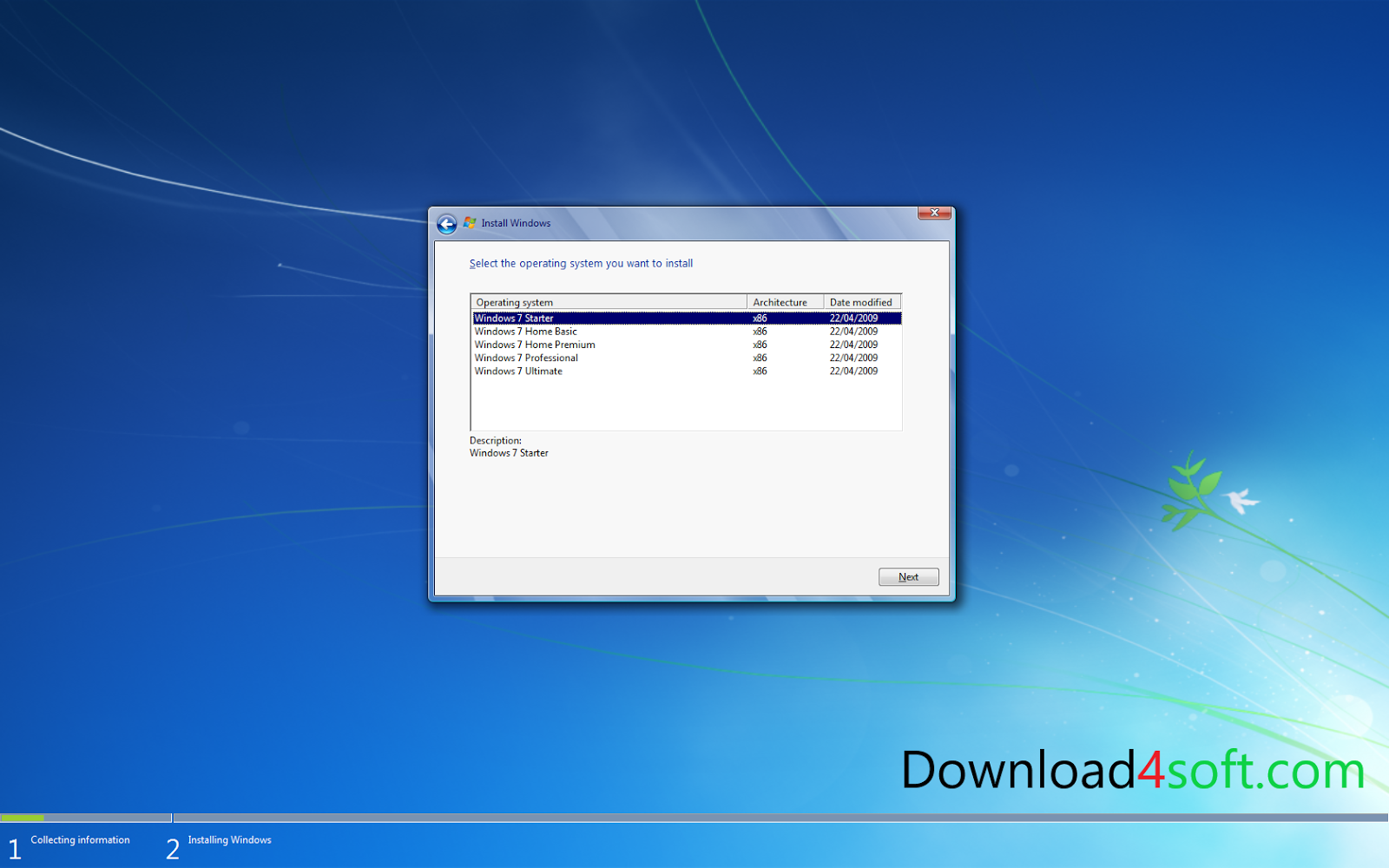 Обратите внимание, что эти шаги не гарантируют успех — вы должны быть готовы переустановить Windows
Обратите внимание, что эти шаги не гарантируют успех — вы должны быть готовы переустановить Windows
в случае, если исправление цикла перезагрузки завершается неудачей. Вот как создать установочный диск USB для Windows 7
,
Как только вы восстановитесь после бесконечного цикла перезагрузки, обязательно подготовьте резервную копию ваших данных
,
Какие есть варианты восстановления системы в Windows?
Поддержка Windows 7 закончилась 14 января 2020 г.
Мы рекомендуем вам перейти на ПК с Windows 10, чтобы продолжать получать обновления безопасности от Microsoft.
Учить больше
Меню «Параметры восстановления системы» содержит несколько инструментов, например «Восстановление при загрузке», которые могут помочь вам восстановить Windows после серьезной ошибки.Этот набор инструментов находится на жестком диске вашего компьютера и на установочном диске Windows.
Примечание: Вы также можете создать диск восстановления системы, содержащий меню «Параметры восстановления системы». Дополнительные сведения см. В разделе Создание диска восстановления системы. Если вы используете планшетный ПК или другой компьютер с сенсорным экраном, вам может потребоваться подключить клавиатуру и мышь, чтобы использовать «Восстановление при загрузке» и другие инструменты в меню «Параметры восстановления системы».
Что делает каждый вариант восстановления
Вариант восстановления системы | Описание |
|---|---|
Восстановление при запуске | Устраняет определенные проблемы, такие как отсутствие или повреждение системных файлов, которые могут препятствовать правильному запуску Windows. |
Восстановление системы | Восстанавливает системные файлы вашего компьютера на более ранний момент времени, не затрагивая ваши файлы, такие как электронная почта, документы или фотографии. Если вы используете «Восстановление системы» из меню «Параметры восстановления системы», вы не сможете отменить операцию восстановления.Однако вы можете снова запустить восстановление системы и выбрать другую точку восстановления, если таковая существует. |
Восстановление образа системы | Для использования этой опции необходимо заранее создать образ системы. Образ системы — это персонализированная резервная копия раздела, содержащего Windows, и включает программы и пользовательские данные, такие как документы, изображения и музыку. |
Средство диагностики памяти Windows | Проверяет память вашего компьютера на наличие ошибок. |
Командная строка | Опытные пользователи могут использовать командную строку для выполнения операций, связанных с восстановлением, а также запускать другие инструменты командной строки для диагностики и устранения неполадок. |
Примечание. Некоторые производители компьютеров могут настраивать меню, добавляя или удаляя инструменты восстановления или включая свои собственные инструменты.
Чтобы открыть меню параметров восстановления системы на вашем компьютере
Извлеките из компьютера все гибкие, компакт-диски и DVD-диски, а затем перезагрузите компьютер с помощью кнопки питания компьютера.

Выполните одно из следующих действий:
Если на вашем компьютере установлена одна операционная система, нажмите и удерживайте клавишу F8 во время перезагрузки компьютера. Вам нужно нажать F8 до появления логотипа Windows. Если появляется логотип Windows, вам нужно повторить попытку, дождавшись появления запроса на вход в Windows, а затем выключить и перезагрузить компьютер.
Если на вашем компьютере установлено несколько операционных систем, используйте клавиши со стрелками, чтобы выделить операционную систему, которую вы хотите восстановить, а затем нажмите и удерживайте F8.
На экране Advanced Boot Options с помощью клавиш со стрелками выделите Repair your computer и нажмите Enter. (Если Восстановить компьютер не указан в списке как вариант, значит, на вашем компьютере нет предустановленных параметров восстановления или ваш сетевой администратор отключил их.
 )
)Выберите раскладку клавиатуры и нажмите Далее .
В меню Параметры восстановления системы щелкните инструмент, чтобы открыть его.
Чтобы открыть меню параметров восстановления системы с помощью установочного диска Windows 7, флэш-накопителя USB или диска восстановления системы
Если система вашего компьютера серьезно повреждена и вы не можете получить доступ к меню «Параметры восстановления системы» на своем компьютере, вы можете получить доступ к нему с помощью установочного диска Windows 7, USB-накопителя или диска восстановления системы, если вы создали его ранее.
Чтобы использовать этот метод, вам необходимо перезагрузить (загрузить) компьютер с диска или флэш-накопителя USB.
Вставьте установочный диск Windows 7, флэш-накопитель USB или диск восстановления системы и выключите компьютер.

Перезагрузите компьютер с помощью кнопки питания компьютера.
При появлении запроса нажмите любую клавишу и следуйте появляющимся инструкциям.
На странице Установить Windows или на странице Параметры восстановления системы выберите свой язык и другие параметры, а затем щелкните Далее .
Если ни страница «Установка Windows», ни страница «Параметры восстановления системы» не отображаются и вас не просят нажать какую-либо клавишу, возможно, вам придется изменить некоторые системные настройки.
Если вы используете установочный диск Windows или USB-накопитель, щелкните Восстановить компьютер .
Выберите установку Windows, которую нужно восстановить, и нажмите Далее .

В меню Параметры восстановления системы щелкните инструмент, чтобы открыть его.
Как восстановить Windows 7 без потери данных?
Когда у вас возникают проблемы с Windows 7, независимо от того, нужно ли их отремонтировать или переустановить, первое, что вам следует подумать, — это сохранить данные в целости и сохранности.В этой статье вы узнаете, как восстановить Windows 7 без потери данных с помощью 6 способов.
1. Безопасный режим и последняя удачная конфигурация
Вы можете постоянно нажимать F8 при запуске компьютера, чтобы войти в меню дополнительных параметров загрузки. В меню «Дополнительные параметры» вы можете выбрать безопасный режим, чтобы восстановить некоторые поврежденные файлы.
Сразу после включения или перезагрузки компьютера (обычно после звукового сигнала компьютера) несколько раз нажмите клавишу F8.
После того, как ваш компьютер отобразит информацию об оборудовании и запустит тест памяти, появится меню Advanced Boot Options (Расширенные параметры загрузки).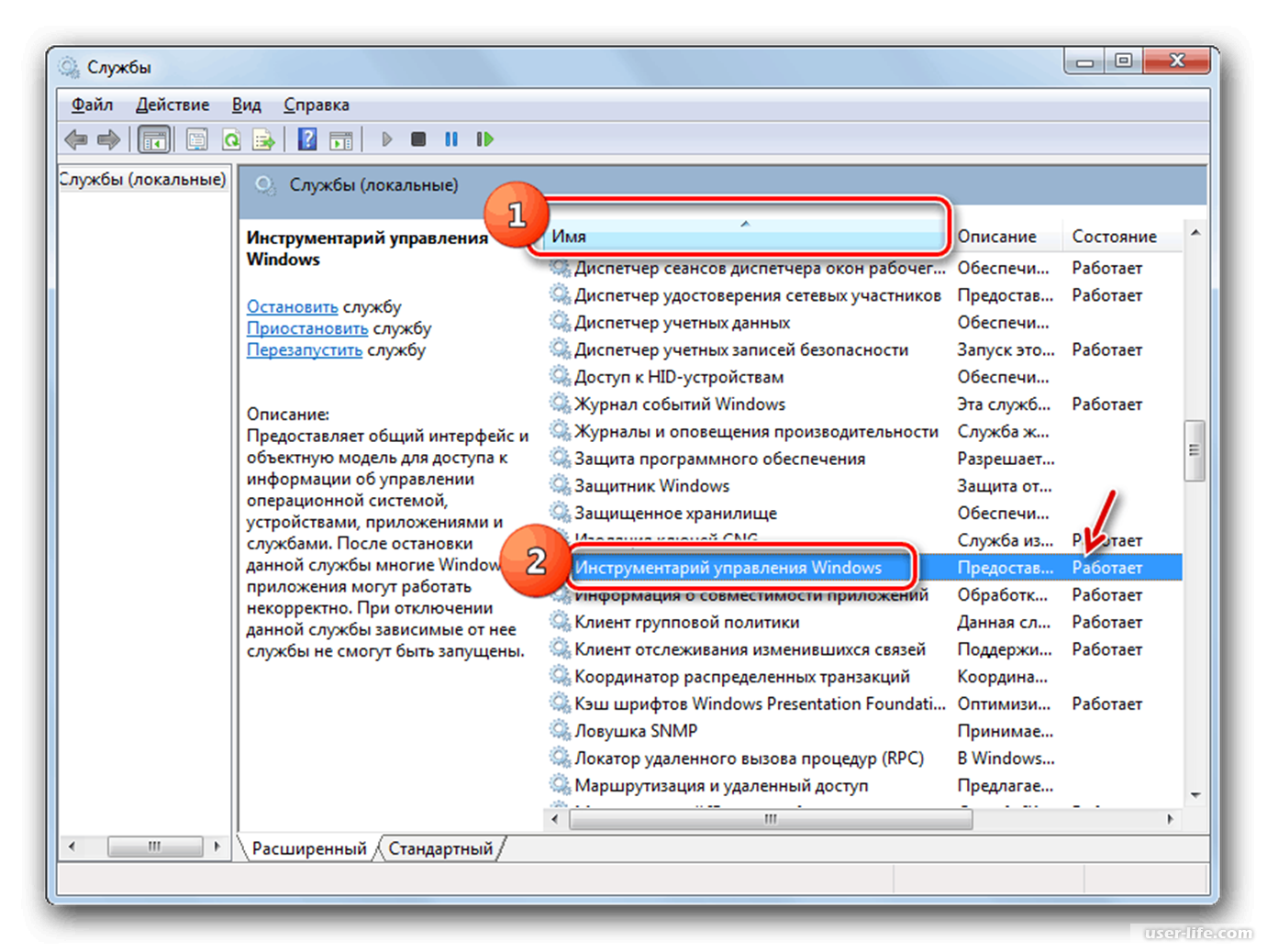 С помощью клавиш со стрелками выберите Safe Mode или Safe Mode with Networking и нажмите ENTER. Также вы можете выбрать опцию «Последняя удачная конфигурация (расширенная)».
С помощью клавиш со стрелками выберите Safe Mode или Safe Mode with Networking и нажмите ENTER. Также вы можете выбрать опцию «Последняя удачная конфигурация (расширенная)».
2. Запустите восстановление при загрузке
Startup Repair обычно позволяет устранить проблемы, препятствующие запуску Windows. В меню «Дополнительные параметры загрузки» выберите «Восстановить компьютер». Затем выберите Восстановление при загрузке. Если восстановление при загрузке не работает в Windows 7, вы можете попробовать запустить восстановление системы.
3. Запустите восстановление системы
По умолчанию в Windows 7 включено восстановление системы.Вероятно, на вашем компьютере созданы точки восстановления, потому что он включен по умолчанию. Вы можете восстановить предыдущее состояние с помощью точек восстановления.
Загрузитесь в Advanced Boot Option, выберите Восстановление системы. Вы можете использовать рекомендованную точку восстановления или выбрать точку восстановления. Затем нажмите «Далее». Следуйте инструкциям, чтобы завершить восстановление системы.
Затем нажмите «Далее». Следуйте инструкциям, чтобы завершить восстановление системы.
4. Используйте средство проверки системных файлов для восстановления системных файлов.
Использование командной строки также является хорошим способом восстановить Windows 7.Давайте посмотрим, как восстановить Windows 7 без потери данных с помощью командной строки. Проверка системных файлов — это утилита в Windows, которая позволяет пользователям сканировать системные файлы Windows на наличие повреждений и восстанавливать поврежденные файлы.
Запустите командную строку от имени администратора.
В командной строке введите следующую команду и нажмите Enter: sfc / scannow
Команда sfc / scannow просканирует все защищенные системные файлы и заменит поврежденные файлы хорошей копией.
5. Используйте средство восстановления Bootrec.exe для устранения проблем с загрузкой
Этот инструмент можно использовать для восстановления основной загрузочной записи (MBR), записи нового загрузочного сектора, восстановления BCD и добавления отсутствующих установок Windows к данным конфигурации загрузки.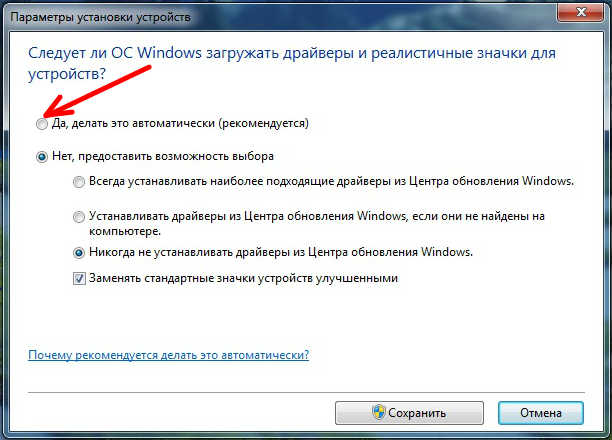
Тем не менее, откройте командную строку, напишите в ней следующую команду и нажмите Enter:
Если ни один из этих методов не работает и у вас нет действующей резервной копии образа, попробуйте переустановить Windows 7.
6.Создайте загрузочный носитель
Если ваш компьютер не загружается, вы также можете создать USB / DVD-диск восстановления для восстановления Windows 7. AOMEI Backupper — это бесплатное программное обеспечение для резервного копирования и восстановления, которое позволяет создавать загрузочные носители с помощью USB или DVD / CD. Если у вас нет DVD / CD или USB-накопителя, вы можете создать файл образа ISO, чтобы записывать его на любые съемные устройства.
Для создания загрузочного носителя:
1. Загрузите AOMEI Backupper и запустите программное обеспечение.
2.Выберите «Создать загрузочный носитель» на вкладке «Инструменты».
3. Выберите тип загрузочного носителя, который вы хотите создать, и нажмите «Далее», чтобы продолжить.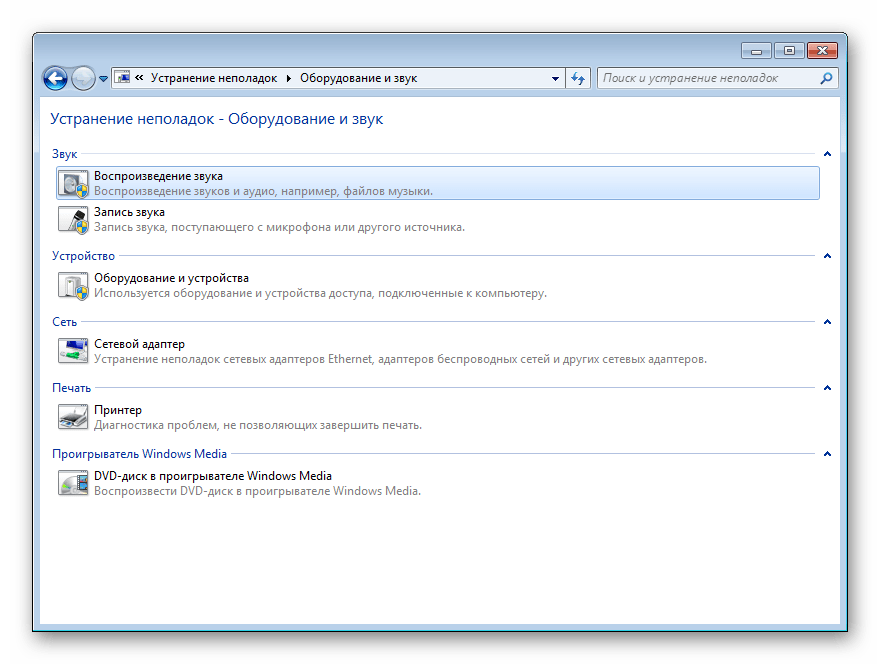 Для повышения производительности рекомендуется использовать загрузочный диск Windows PE. Созданный PE-диск поддерживает как устаревший режим, так и режим UEFI.
Для повышения производительности рекомендуется использовать загрузочный диск Windows PE. Созданный PE-диск поддерживает как устаревший режим, так и режим UEFI.
4. Выберите запоминающее устройство или укажите путь к папке, куда вы хотите экспортировать файл ISO, а затем нажмите «Далее», чтобы начать.
После создания загрузочного носителя вы можете загрузиться с загрузочного носителя, чтобы восстановить или восстановить Windows 7.Предположим, вы создали резервную копию образа системы с помощью AOMEI Backupper.
Подключите загрузочный носитель к компьютеру, который нужно восстановить. Запустите компьютер и нажмите определенную клавишу (обычно Del или F2), чтобы загрузиться в BIOS. Нажмите Shift и +, чтобы переключить загрузочный носитель в качестве первого варианта загрузки. Он загрузится напрямую в интуитивно понятный интерфейс AOMEI Backupper. Затем вы можете нажать «Восстановить» и выбрать резервную копию образа, а затем, следуя инструкциям, восстановить систему до предыдущего хорошего состояния.
Заключение
Подведем итоги: если на вашем компьютере возникнут проблемы, вы можете использовать вышеупомянутые методы для восстановления Windows 7 без потери данных. Даже если ваш компьютер не может загрузиться, вы все равно можете использовать AOMEI Backupper для создания загрузочного носителя, загрузки Windows и легкого восстановления вашего компьютера.
На самом деле, независимо от того, есть у вас проблемы с компьютером или нет, вы можете использовать AOMEI Backupper для создания резервных копий образов на случай непредвиденных ситуаций. Регулярное резервное копирование может защитить ваш компьютер от вирусных атак, сбоя жесткого диска, сбоя системы и т. Д.При необходимости вы можете без труда восстановить свой компьютер.
Если вы хотите защитить неограниченное количество компьютеров в своей компании, вы можете выбрать AOMEI Backupper Technician. С помощью встроенного инструмента AOMEI Image Deploy вы также можете развертывать / восстанавливать файл образа системы на серверном компьютере на нескольких клиентских компьютерах по сети.
Как автоматически устранять проблемы в Windows
Обновлено: 31.12.2020, Computer Hope
Время от времени пользователи сталкиваются с проблемами Microsoft Windows, такими как проблемы при запуске, низкая производительность или сообщения об ошибках.К счастью, в большинстве версий Windows есть встроенный инструмент под названием «Восстановление при загрузке» или «Автоматическое восстановление», который устраняет эти проблемы без переформатирования.
Имейте в виду, что у вашей проблемы могут быть лучшие или более быстрые решения. Обязательно выполните поиск на нашем сайте, прежде чем продолжить.
Чтобы продолжить, выберите свою версию Windows из списка ниже, изучите доступные варианты и следуйте инструкциям.
Автоматически восстановить Windows 10
Восстановление при загрузке — Эта опция предназначена для случаев, когда у вашего ПК возникают проблемы при запуске.Чтобы получить к нему доступ, выполните следующие действия.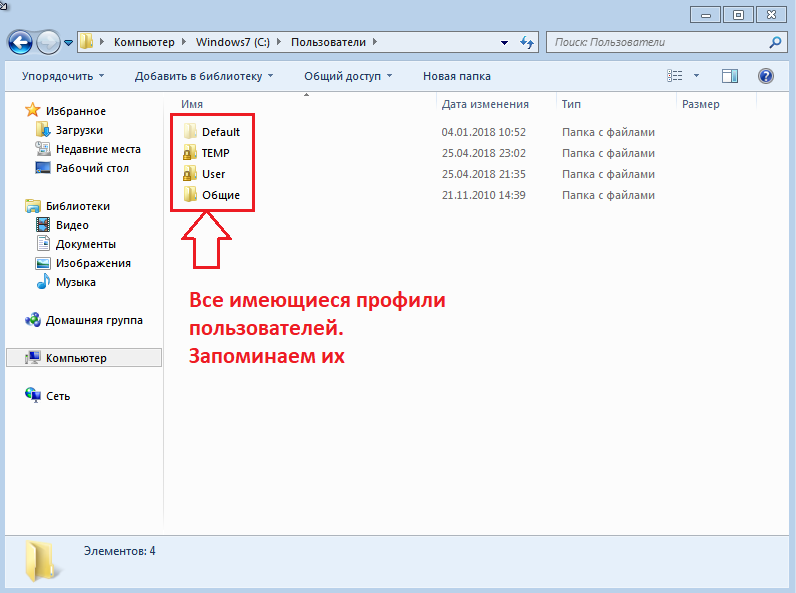
- Нажмите клавишу Windows , введите Изменить дополнительные параметры запуска и нажмите Введите .
- Щелкните вкладку Recovery .
- Справа под Расширенный запуск нажмите кнопку Перезагрузить сейчас .
- На новом экране выберите Устранение неполадок , Дополнительные параметры , а затем Восстановление при запуске .
- Выберите свою учетную запись и введите соответствующий пароль (если он установлен).
Сбросить этот компьютер — этот вариант лучше всего подходит для «обновления» Windows, сохраняя при этом файлы.
- Нажмите клавишу Windows , введите Reset this PC и нажмите Введите .
- Щелкните вкладку Recovery .
- Справа под Сбросить этот компьютер , нажмите кнопку Начать .
- В появившемся окне выберите Сохранить мои файлы .
Автоматический ремонт Windows 8
Восстановление при загрузке — Эта опция предназначена для случаев, когда у вашего ПК возникают проблемы при запуске. Чтобы получить к нему доступ, выполните следующие действия.
Чтобы получить к нему доступ, выполните следующие действия.
- Нажмите клавишу Windows , введите Изменить настройки ПК и нажмите Введите .
- В левой части окна настроек ПК выберите Обновление и восстановление , а затем Восстановление .
- Справа под Расширенный запуск нажмите кнопку Перезагрузить сейчас .
- На новом экране выберите Устранение неполадок , Дополнительные параметры , а затем Восстановление при запуске .
- Выберите свою учетную запись и введите соответствующий пароль (если он установлен).
Сбросить этот компьютер — этот вариант лучше всего подходит для «обновления» Windows, сохраняя при этом файлы.
- Нажмите клавишу Windows , введите Изменить настройки ПК и нажмите Введите .
- В левой части окна настроек ПК выберите Общие .
- В правом нижнем углу окна выберите Обновить компьютер, не затрагивая файлы .

- Нажмите кнопку Get Started , а затем нажмите Next .
- Если будет предложено, вставьте любой носитель, который вы использовали для установки Windows 8.
- Нажмите кнопку Обновить .
Автоматическое восстановление Windows 7 и Vista
Восстановление при загрузке — Эта опция предназначена для случаев, когда у вашего ПК возникают проблемы при запуске.Чтобы получить к нему доступ, выполните следующие действия.
- Вставьте диск с Windows 7 или Vista в оптический привод.
- Перезагрузите или включите компьютер и следите за . Нажмите любую клавишу для загрузки с CD или DVD. Сообщение .
- Нажмите любую клавишу , чтобы Windows загрузилась с диска.
- Выберите языковые настройки и нажмите Далее .
- Выберите Восстановите компьютер .
- Выберите операционную систему , которую нужно восстановить, и щелкните Далее .

Восстановление системы — В отличие от более новых версий Windows Vista и 7 не имеют опции «обновления». Следующее, что лучше всего — запустить Восстановление системы. Используйте эту опцию для проблем, не связанных с запуском Windows.
- Нажмите Пуск.
- В поле Начать поиск введите Восстановление системы и нажмите Введите .
- После обработки появится окно с двумя кнопками внизу. Щелкните Далее> .
- На следующем экране обычно предлагается недавняя точка восстановления и последнее критическое обновление.
- Если вы знаете дату начала проблемы, установите флажок рядом с Показать больше точек восстановления .
Автоматическое восстановление Windows XP
Восстановить Установить — Этот процесс используется для «обновления» Windows, сохраняя при этом ваши файлы.
Хотя ремонтная установка не должна изменять или удалять какие-либо программы или данные, мы все же рекомендуем сделать резервную копию всех важных файлов, прежде чем продолжить, в качестве меры предосторожности.Для получения справки о резервном копировании данных см .: Как создать резервную копию вашего компьютера.
- Вставьте диск Windows XP в оптический привод.
- Перезагрузите или включите компьютер и следите за . Нажмите любую клавишу для загрузки с CD или DVD. Сообщение .
- Нажмите любую клавишу , чтобы Windows загрузилась с диска.
- После загрузки необходимых драйверов и файлов нажмите Введите , чтобы установить Windows XP.
- Прочтите лицензионное соглашение с конечным пользователем и нажмите F8 .
- Выберите версию Windows, которую вы хотите восстановить (обычно она только одна), и нажмите R .
- Дождитесь нескольких экранов, пока Windows удалит / установит необходимые файлы.

- Теперь вы должны увидеть окно с надписью Язык и региональные стандарты , щелкните Далее .
- Назовите свой компьютер , щелкните Далее и дождитесь загрузки.
- На экране Добро пожаловать в Microsoft Windows щелкните Далее .
- Выберите , хотите ли вы зарегистрироваться, а затем щелкните Далее .
- Введите каждого пользователя, к которому вы хотите получить доступ, а затем дважды щелкните Далее .
Как восстановить поврежденную установку Windows 7
Каждой операционной системе время от времени требуется ремонт, и Windows 7 не исключение. Независимо от того, являются ли источником проблемы поврежденные данные, особенно опасное вредоносное ПО или другая серьезная проблема, вам иногда придется переустанавливать копию Windows.
Очистка жесткого диска и выполнение новой установки может стать огромной головной болью; но, к счастью, есть способ исправить поврежденную установку Windows 7, сохранив при этом все ваши программы, личные данные и учетные записи пользователей. В Windows 7 вы можете выполнить установку обновления на месте, чтобы исправить существующую нестабильную установку. Хотя технически она предназначена для обновления старых операционных систем Windows, таких как Vista, вариант установки обновления на месте также может использоваться для восстановления существующей установки Windows 7.
В Windows 7 вы можете выполнить установку обновления на месте, чтобы исправить существующую нестабильную установку. Хотя технически она предназначена для обновления старых операционных систем Windows, таких как Vista, вариант установки обновления на месте также может использоваться для восстановления существующей установки Windows 7.
Обратите внимание, что вы должны выполнить процесс обновления на месте из Windows; Если ваш компьютер не может полностью загрузить рабочий стол Windows, это руководство не для вас. Несколько других ограничений появятся позже в этой статье, поэтому обязательно внимательно прочитайте все руководство, прежде чем пытаться восстановить поврежденную копию Windows 7.Выполнение восстановительной установки должно быть вашим последним средством, и вы должны рассматривать его только в том случае, если вы уже удалили шпионское ПО со своего компьютера, переустановили драйверы и безуспешно пытались восстановить из более ранней (рабочей) версии Windows 7 с помощью функции восстановления системы.
Подготовьте компьютер к работе с Windows 7
Перед выполнением ремонтной установки следует принять несколько мер предосторожности, чтобы обеспечить бесперебойный процесс. Первый шаг — создать резервную копию всех важных файлов на внешнем запоминающем устройстве.Хотя процесс восстановления вряд ли завершится ошибкой или сделает невозможным восстановление каких-либо файлов, всегда полезно создать резервную копию данных.
После того, как вы создадите резервную копию важных данных вашей системы, мы рекомендуем удалить любое стороннее программное обеспечение безопасности, такое как брандмауэры или антивирусные приложения. Вы всегда можете переустановить их после завершения процесса ремонта; но поскольку вы будете запускать этот процесс из Windows, вам необходимо удалить все приложения безопасности, которые активно сканируют файлы.Вы также должны загрузить и сохранить все драйверы, необходимые для работы вашей системы, особенно сетевой контроллер, который сообщает вашему сетевому адаптеру, как получить доступ к Интернету.
После резервного копирования всех драйверов удалите все временные файлы и ненужные данные, накопившиеся в Windows 7 в процессе длительного использования. Для этого нажмите кнопку Start и в поле поиска введите Folder Options ; затем нажмите Введите . В окне «Параметры папки» щелкните вкладку Просмотр и выберите Показать скрытые файлы, папки и диски ; затем нажмите ОК .
Затем запустите очистку диска, открыв меню «Пуск» и выбрав Компьютер ; щелкните правой кнопкой мыши основной диск (по умолчанию диск C:) и откройте меню «Свойства». Выберите утилиту Disk Cleanup в правом нижнем углу меню и выберите Cleanup system files . Утилите «Очистка диска» потребуется некоторое время для повторного сканирования диска. Затем перейдите на вкладку Дополнительные параметры и выберите Очистить в разделе «Восстановление системы и теневые копии» в нижней части меню.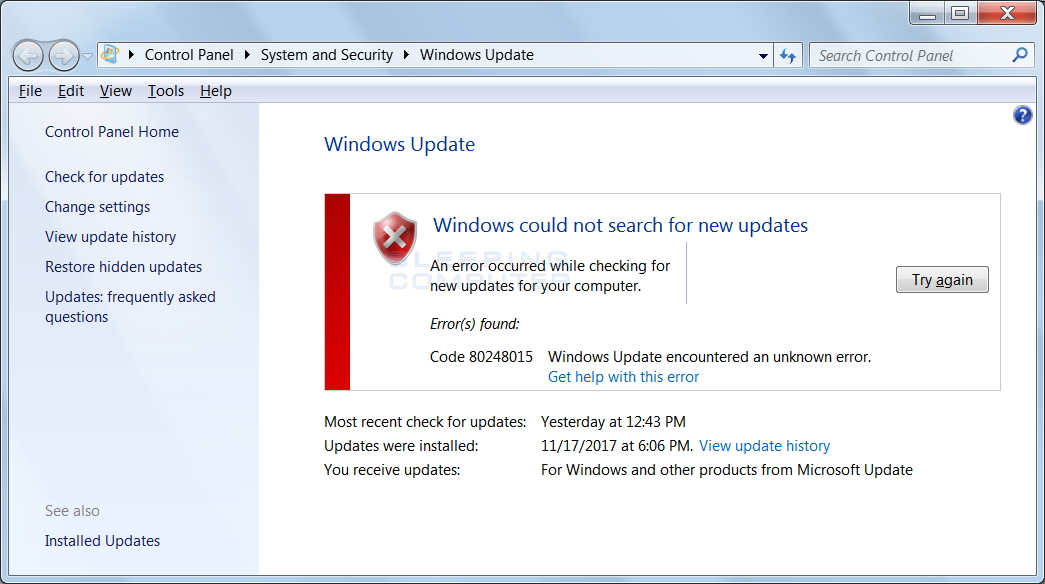 В появившемся диалоговом окне нажмите кнопку Удалить ; затем вернитесь на вкладку «Очистка диска», убедитесь, что все элементы в списке Файлы для удаления отмечены, и нажмите ОК . Утилита очистки диска должна удалять устаревшие системные файлы, временные данные и другой цифровой мусор. В зависимости от того, сколько ненужных данных находится на вашем диске, этот шаг может занять от нескольких секунд до нескольких минут.
В появившемся диалоговом окне нажмите кнопку Удалить ; затем вернитесь на вкладку «Очистка диска», убедитесь, что все элементы в списке Файлы для удаления отмечены, и нажмите ОК . Утилита очистки диска должна удалять устаревшие системные файлы, временные данные и другой цифровой мусор. В зависимости от того, сколько ненужных данных находится на вашем диске, этот шаг может занять от нескольких секунд до нескольких минут.
После запуска утилиты очистки диска необходимо вручную очистить несколько папок.Снова откройте диск C: и дважды щелкните папку Windows . Прокрутите список папок и удалите все файлы в папках Prefetch и Temp. Обязательно удаляйте только файлы в этих двух папках, а не сами папки. Затем вернитесь к диску C: и дважды щелкните папку Users . В папке Users дважды щелкните сначала папку для вашего конкретного имени пользователя, а затем папку AppData (если вы не видите папку AppData, значит, вы не выбрали ранее «Показать скрытые файлы, папки и диски»). , папку Local и, наконец, папку Temp .Удалите также все файлы в этой папке Temp; затем перезапустите вашу систему.
, папку Local и, наконец, папку Temp .Удалите также все файлы в этой папке Temp; затем перезапустите вашу систему.
Установить Windows 7
После завершения подготовительных работ можно смело начинать ремонтную установку Windows 7. Вам понадобится установочный диск Windows 7, который соответствует версии Windows, уже установленной в вашей системе, и вам потребуется как минимум 10 ГБ свободного места на диске, на который вы собираетесь установить новую версию. Установочный носитель должен быть в состоянии развернуть чистую установку Windows, а это означает, что специальные диски восстановления от производителя вашей системы или другого OEM-производителя, вероятно, не будут работать.
Чтобы начать процесс восстановления, вставьте установочный носитель и запустите Setup (если он не запускается автоматически). В окне установки нажмите кнопку Установить сейчас , и у вас будет выбор: продолжить установку с загружаемыми обновлениями или без них. Если ваше Интернет-соединение работает, вам, вероятно, следует выбрать загрузку обновлений, но вы можете выбрать любой вариант, который вам больше нравится. Затем вы должны принять условия лицензии, а затем выбрать, выполнять ли установку с обновлением или выборочную установку.Вы восстанавливаете поврежденную установку, поэтому выберите Обновить до (при выборе варианта «Пользовательский» ваши личные файлы или настройки не сохранятся).
Если ваше Интернет-соединение работает, вам, вероятно, следует выбрать загрузку обновлений, но вы можете выбрать любой вариант, который вам больше нравится. Затем вы должны принять условия лицензии, а затем выбрать, выполнять ли установку с обновлением или выборочную установку.Вы восстанавливаете поврежденную установку, поэтому выберите Обновить до (при выборе варианта «Пользовательский» ваши личные файлы или настройки не сохранятся).
После того, как вы выбрали опцию «Обновить», установщик выполнит проверку совместимости; ваша система должна пройти успешно, поскольку вы уже использовали ту же версию Windows 7, но дважды проверьте, чтобы убедиться, что нет никаких красных флажков.После завершения проверки совместимости нажмите большую кнопку Next , и начнется процесс установки обновления / восстановления.
Если по какой-либо причине опция обновления недоступна, вы все равно можете выполнить восстановление, используя простой обходной путь: щелкните правой кнопкой мыши файл Setup перед его запуском и выберите меню Properties .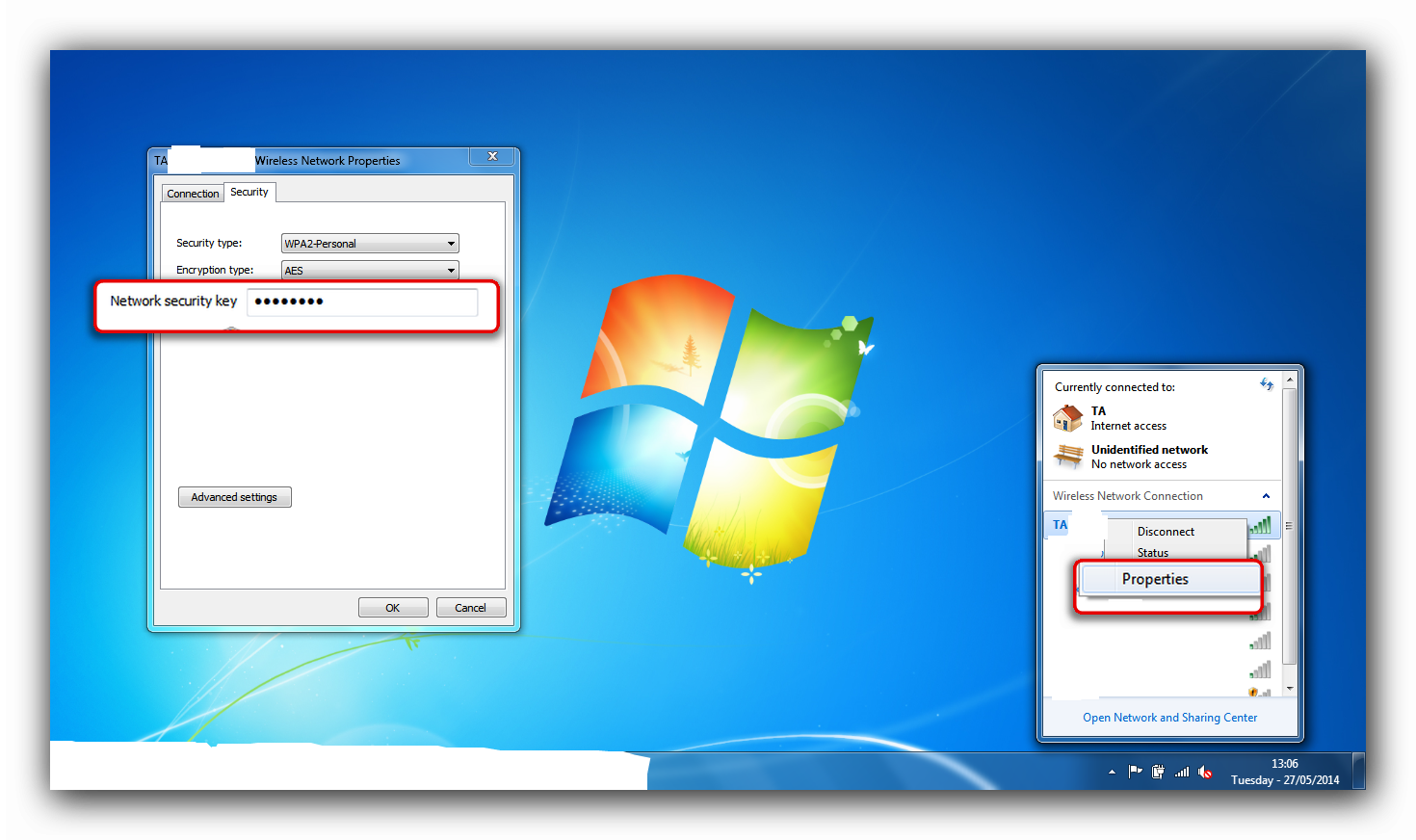 Оттуда перейдите на вкладку Совместимость и отметьте Запустить эту программу в режиме совместимости для: . Затем выберите Windows Vista (Service Pack 2) из раскрывающегося меню.Не забудьте также установить флажок внизу с надписью Запустить эту программу от имени администратора ; затем нажмите ОК . Снова запустите программу установки, и опция установки обновления должна стать доступной.
Оттуда перейдите на вкладку Совместимость и отметьте Запустить эту программу в режиме совместимости для: . Затем выберите Windows Vista (Service Pack 2) из раскрывающегося меню.Не забудьте также установить флажок внизу с надписью Запустить эту программу от имени администратора ; затем нажмите ОК . Снова запустите программу установки, и опция установки обновления должна стать доступной.
Следующие несколько этапов процесса ремонта не требуют вмешательства пользователя. Установщик соберет информацию о вашей системе, скопирует необходимые установочные файлы, а затем переместит все личные файлы или программы в новую версию Windows 7. Этот процесс не особенно быстрый (обычная ремонтная установка на нашем компьютере заняла около 40 минут. тестовая машина), но необходимое количество времени будет варьироваться от системы к системе в зависимости от того, сколько данных необходимо передать с одной установки Windows 7 на другую.
Хотя большинство данных и программ, установленных в исходной копии Windows 7, должны перемещать новую копию, некоторые вещи (например, настраиваемые темы и звуки) этого не сделают.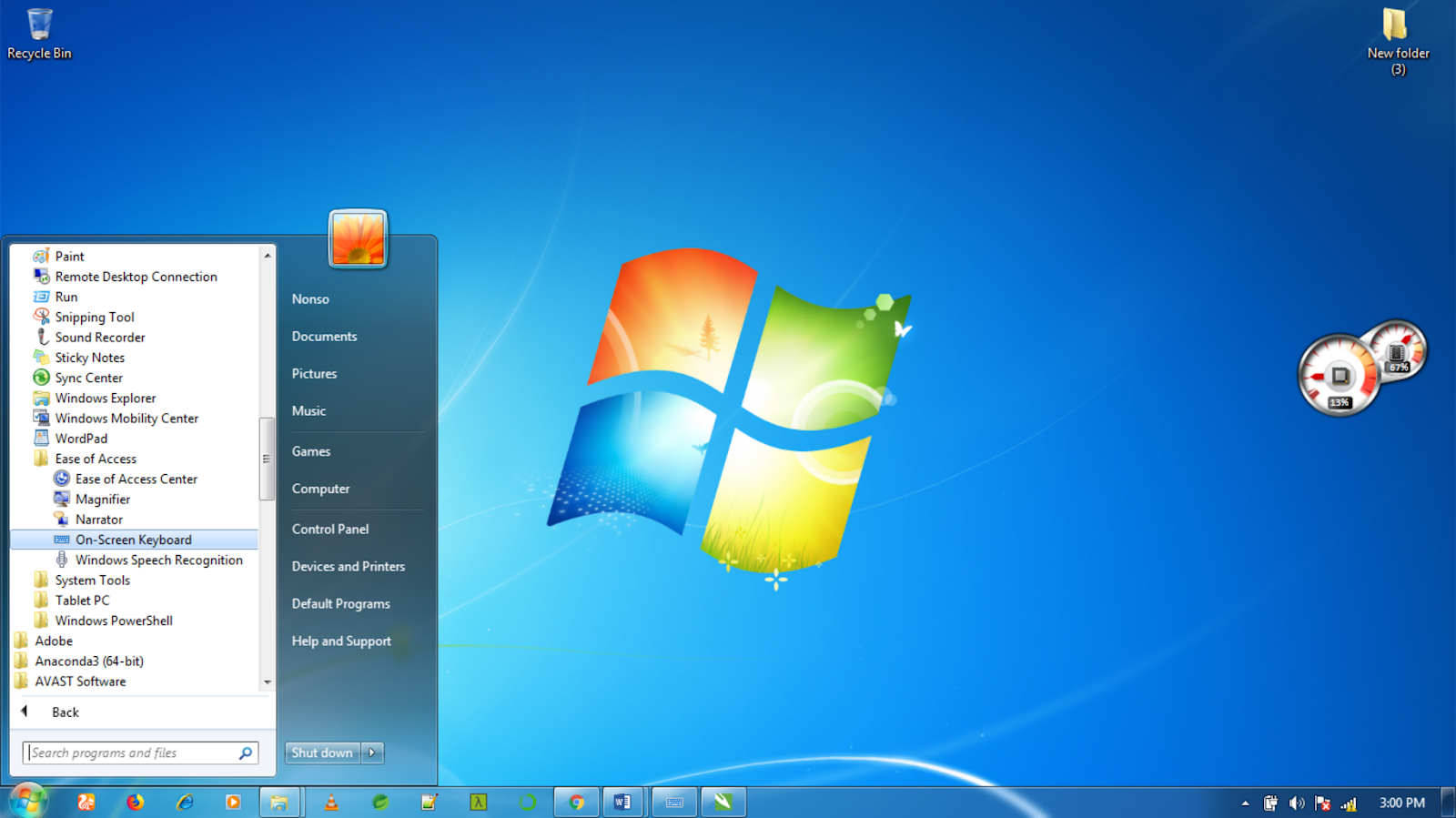 Вам придется переустановить их после завершения новой установки.
Вам придется переустановить их после завершения новой установки.
На вкладке «Совместимость» окна «Параметры установки» настройте запуск программы в режиме совместимости с Windows Vista с пакетом обновления 2 (SP2).
Очистка после установки Windows 7
После завершения процесса установки обновления вам будет предложено активировать новую установку и ответить на несколько основных вопросов по настройке (время и дата, настройки сети и т. Д.).В конце этого процесса установки Windows оценит производительность вашего компьютера, чтобы сгенерировать соответствующий рейтинг производительности Windows, а затем выполнит несколько заключительных обновлений и исправлений для завершения установки. После завершения всего процесса установки вам следует порыться в своей новой версии Windows 7, чтобы убедиться, что все ваши файлы не повреждены и все ваши приложения работают правильно. Запустите Центр обновления Windows, чтобы убедиться, что ваша новая копия Windows 7 полностью обновлена.
Чтобы завершить процесс установки, вам необходимо удалить старые ненужные данные, оставшиеся от вашей поврежденной версии Windows 7. Windows сохранит эти данные в двух системных папках с метками $ INPLACE. ~ TR и $ WINDOWS. ~ Q. Если все работает правильно, вы можете удалить эти две папки вместе с некоторыми другими заархивированными данными. Следуйте инструкциям, которые мы описали ранее, чтобы выполнить очистку диска, выберите Очистить системные файлы , удалите две папки, и все готово. Поздравляем, вы успешно спасли свой компьютер с Windows 7 от порчи! Обязательно держите это руководство под рукой на тот случай, если вам снова понадобится восстановить поврежденную копию Windows 7.
Удалите старые файлы и папки при новой установке Windows 7.Windows 7 не обновляется? Вот что делать
Руководство по обновлению Windows 7
Прежде чем продолжить, убедитесь, что на вашем компьютере установлена 32-разрядная (x86) или 64-разрядная (x64) версия Windows и установлен ли пакет обновления 1 (SP1).
- Откройте систему, нажав кнопку «Пуск», щелкнув правой кнопкой мыши «Компьютер» и выбрав «Свойства».
- В разделе «Система» вы можете просмотреть тип системы.Кроме того, информация о выпуске Windows сообщит вам, установлен ли пакет обновления 1 .
Также рекомендуется временно изменить параметры питания, чтобы компьютер не переходил в спящий режим во время процесса обновления.
Если вы не обновляете Windows 7 из нового состояния установки, настоятельно рекомендуется сделать резервную копию ваших данных, прежде чем продолжить.
Обновление новой установки
Предполагается, что этот процесс займет час или два.
Примечание. Эти инструкции были обновлены в какой-то момент элементами из сообщения Reddit пользователем «good1dave ». Пожалуйста, подумайте о том, чтобы посетить ветку Reddit и проголосовать за него.
- Начните с новой установки Windows 7 с пакетом обновления 1 (SP1) с установленными сетевыми драйверами.
 Во время процедуры установки выберите «Спросить меня позже», когда будет предложено выбрать параметры обновления.
Во время процедуры установки выберите «Спросить меня позже», когда будет предложено выбрать параметры обновления.- Если вы не выбрали «Спросить меня позже» в качестве настройки обновления во время процесса установки, измените настройки обновления через «Пуск»> «Центр обновления Windows»> «Изменить настройки»> и выберите «Никогда не проверять наличие обновлений (не рекомендуется. ).»Затем перезагрузите компьютер.
- Если ваша установка Windows 7 не включает Пакет обновления 1, обязательно сначала установите Пакет обновления 1 для Windows 7 .
- Для установки «удобного накопительного пакета» сначала необходимо установить предварительное исправление. Загрузите и установите необходимый компонент KB3020369 , известный как «обновление стека обслуживания за апрель 2015 г. для Windows 7.» (альтернативная ссылка на файлы KB3020369 )
- Перезагрузите компьютер, даже если этого не было.
- Загрузите и установите соответствующую версию KB3125574 , известную как «Накопительный пакет для удобства»
- Вариант 1.
 Прямые ссылки для скачивания
Прямые ссылки для скачивания - Вариант 2. Использование каталога Центра обновления Майкрософт (при возникновении проблем попробуйте другой браузер)
- Вариант 1.
- Перезагрузите компьютер, даже если этого не было.
- Загрузите и установите соответствующую версию KB3138612 , известную как «Клиент обновления Windows для Windows 7 и Windows Server 2008 R2: март 2016 г.».”(Альтернативная ссылка на файлы KB3138612 )
- Перезагрузите компьютер, даже если это не требуется.
- Загрузите и установите соответствующую версию KB3145739 , известную как «Бюллетень по безопасности Microsoft MS16-039 — Обновление безопасности для компонента Microsoft Graphics (3148522)». (альтернативная ссылка на файлы KB3145739 )
- Перезагрузите компьютер, даже если этого не было.
- Загрузите и установите соответствующую версию KB3172605 , известную как «накопительный пакет обновления за июль 2016 г. для Windows 7 с пакетом обновления 1 и Windows Server 2008 R2 с пакетом обновления 1».
 ”(Альтернативная ссылка на файлы KB3172605 )
”(Альтернативная ссылка на файлы KB3172605 ) - Перезагрузите компьютер, даже если этого не было.
- В соответствии с требованиями Microsoft, установленными в марте 2018 г., для получения обновлений требуется проверка на наличие антивирусов, совместимых со Spectre и Meltdown. Несовместимые антивирусные решения, как известно, вызывают ошибки остановки (ошибки синего экрана). Убедитесь, что ваше антивирусное программное обеспечение обновлено, если оно у вас установлено, или если у вас не установлено антивирусное программное обеспечение, установите Microsoft Security Essentials или , следуя руководству Microsoft, чтобы установить раздел реестра, который будет игнорировать отсутствие антивируса. программное обеспечение .
- Установите «Обновление стека обслуживания (SSU) от 12 марта 2019 г.» KB44
- Установите «обновление поддержки подписи кода SHA-2 для Windows Server 2008 R2, Windows 7 и Windows Server 2008: 23 сентября 2019 г.
 » KB4474419
» KB4474419 - Установите «Обновление стека обслуживания (SSU) от 10 декабря 2019 г.» KB4531786
- Установите последний накопительный пакет обновления от 10 декабря 2019 г. , выпущенный до окончания основной поддержки Windows 7.Не забудьте перезагрузить компьютер после установки, даже если этого не будет. Скачать KB4530734
- Перейдите в «Пуск»> «Центр обновления Windows»> «Изменить настройки»> и установите либо «Использовать рекомендуемые настройки», либо «Устанавливать только важные обновления» в окне «Параметры обновления».
Внимание! На этом этапе вы сможете нормально запустить Центр обновления Windows. Однако было замечено, что иногда Центр обновления Windows по-прежнему предлагает пакет обновления 1 (SP1) в качестве обновления, даже если вы уже используете пакет обновления 1.Если вы видите это в списке предлагаемых обновлений, отмените выбор обновления, затем щелкните обновление правой кнопкой мыши и выберите параметр «скрыть».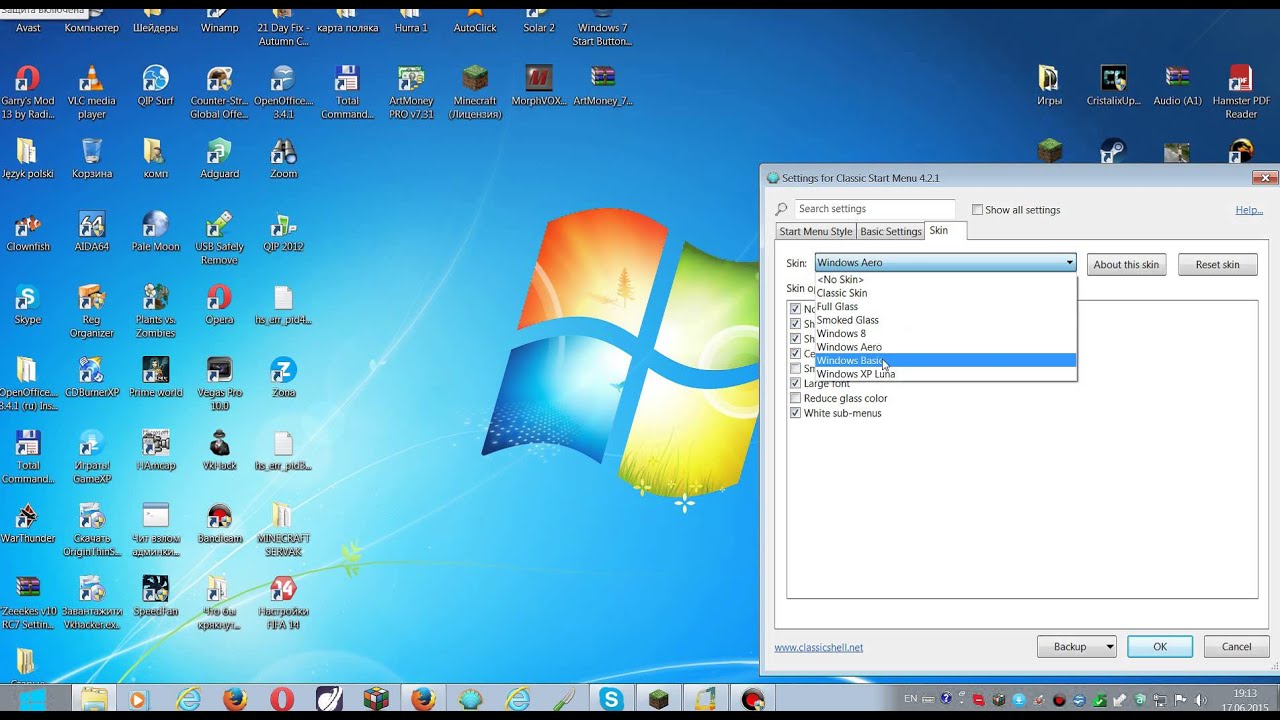
Существуют новые ежемесячные накопительные пакеты и другие обновления, доступные для клиентов Microsoft, которые приобрели лицензии на расширенное обновление безопасности . Однако, если у вас нет этих лицензий, вы, скорее всего, больше не сможете обновлять Windows 7. Вы должны запланировать обновление до Windows 10 или переход на современный дистрибутив Linux, чтобы обеспечить безопасность вашего ПК.
Что делать, если после попытки использования метода выше
возникнут проблемыНесмотря на то, что описанные выше шаги позволят большинству пользователей обновить Windows 7, проблемы все же могут возникнуть. Например, если вы попытались запустить Центр обновления Windows до применения накопительного пакета обновлений, более старая версия агента обновления Windows могла вызвать дополнительные проблемы с процессом обновления, которые необходимо было бы устранить. В некоторых случаях это будет означать полный сброс Центра обновления Windows.
- Закройте окно Центра обновления Windows
- Остановите службу обновления Windows
- Запустите командную строку от имени администратора (Пуск> Все программы> Стандартные> щелкните правой кнопкой мыши Командная строка> Выберите «Запуск от имени администратора»)
- Введите следующую команду:
net stop wuauserv- Примечание: Если команда не успешна, запустите ее еще раз
- Запустите инструмент Microsoft FixIt для устранения проблем с Центром обновления Windows
- Установите последнюю версию агента обновления Windows
- Убедитесь, что вы выбрали правильную версию для вашей операционной системы и типа системы
- Перезагрузите компьютер
- Запустите Центр обновления Windows еще раз
- Это может занять несколько часов
Это должно решить большинство проблем с обновлением Windows 7. Однако у Microsoft есть обширная статья с несколькими методами устранения сбоев Центра обновления Windows . Если у вас все еще возникают проблемы с установкой обновлений Windows 7 после исчерпания этих методов, вы можете проверить свою конкретную проблему в Microsoft TechNet . В качестве альтернативы, возможно, стоит подумать об обновлении до Windows 10. Хотя есть сообщения о частом обновлении Windows 10 , гораздо меньше сообщений о проблемах, когда Центр обновления Windows не выполняет быстрые успешные обновления.
Однако у Microsoft есть обширная статья с несколькими методами устранения сбоев Центра обновления Windows . Если у вас все еще возникают проблемы с установкой обновлений Windows 7 после исчерпания этих методов, вы можете проверить свою конкретную проблему в Microsoft TechNet . В качестве альтернативы, возможно, стоит подумать об обновлении до Windows 10. Хотя есть сообщения о частом обновлении Windows 10 , гораздо меньше сообщений о проблемах, когда Центр обновления Windows не выполняет быстрые успешные обновления.
Мы надеемся, что это руководство поможет вам поддерживать установку Windows 7 в актуальном состоянии, чтобы ваши подключаемые продукты продолжали работать!
Исправление: Windows 7 зависает при проверке обновлений
Обновление Windows 7 зависает при «Проверке обновлений», иногда сопровождаемое ошибкой 0x80070057, является распространенной проблемой обновления. Ошибка обычно возникает во время обновления Windows. Пользователи Windows 7, столкнувшиеся с этой проблемой, не могут загружать обновления. Центр обновления Windows либо не запускается, либо зависает в какой-то момент во время загрузки.Обновление Windows может зависнуть на несколько часов из-за этой проблемы.
Центр обновления Windows либо не запускается, либо зависает в какой-то момент во время загрузки.Обновление Windows может зависнуть на несколько часов из-за этой проблемы.
Это может произойти по целому ряду причин. Это может произойти из-за того, что вам не разрешено загружать Центр обновления Windows, или из-за неправильной настройки параметров обновления Windows. Также причиной могут быть проблемы с правами администратора или заражение.
Способ 1. Загрузка обновлений Windows- Нажмите один раз клавишу Windows и нажмите Панель управления .
- Щелкните Категории и выберите Маленькие значки
- Выберите Обновление Windows
- Выберите Изменить настройки
- Выберите Никогда не проверять наличие обновлений (не рекомендуется) из раскрывающегося списка под Важные обновления
- Щелкните Ok и перезагрузите компьютер
Зайдите сюда, загрузите KB3020369 и установите его. Не беспокойтесь о том, что это обновление уже есть на вашем компьютере.Если вы уже установили его, вы не сможете установить его снова. Загрузите KB3020369 для своей версии Windows и запустите загруженный файл.
Не беспокойтесь о том, что это обновление уже есть на вашем компьютере.Если вы уже установили его, вы не сможете установить его снова. Загрузите KB3020369 для своей версии Windows и запустите загруженный файл.
Программа установки определит, установлено ли у вас обновление или нет. После того, как он будет установлен или сообщит, что он у вас уже установлен, перезагрузите компьютер.
Теперь перейдите сюда и загрузите KB3172605. Выполните ту же процедуру для KB3172605, что и выше. После установки перезагрузите компьютер.
После перезагрузки ПК выполните следующие действия.
- Нажмите кнопку Windows один раз и щелкните «Панель управления ».
- Щелкните Категории и выберите Маленькие значки
- Выберите Центр обновления Windows
- Щелкните Проверить наличие обновлений
Теперь подождите, пока система проверит, загрузит и установит обновления.
Для работы этого метода необходимо использовать Internet Explorer. Этот метод НЕ будет работать, если он выполняется из любого браузера, кроме Internet Explorer.Вы будете использовать Internet Explorer, чтобы выбрать два обновления, которые вам нужны для решения проблемы, и загрузить их.
- Нажмите кнопку Windows один раз и щелкните Панель управления .
- Щелкните Категории и выберите Маленькие значки
- Выберите Центр обновления Windows
- Выберите Изменить настройки
- Выберите Никогда не проверять наличие обновлений (не рекомендуется) из раскрывающегося списка под Важные обновления
- Щелкните Ok и перезагрузите компьютер
Теперь откройте Internet Explorer (щелкните Пуск, затем щелкните Internet Explorer) и вставьте эту ссылку http: // catalog.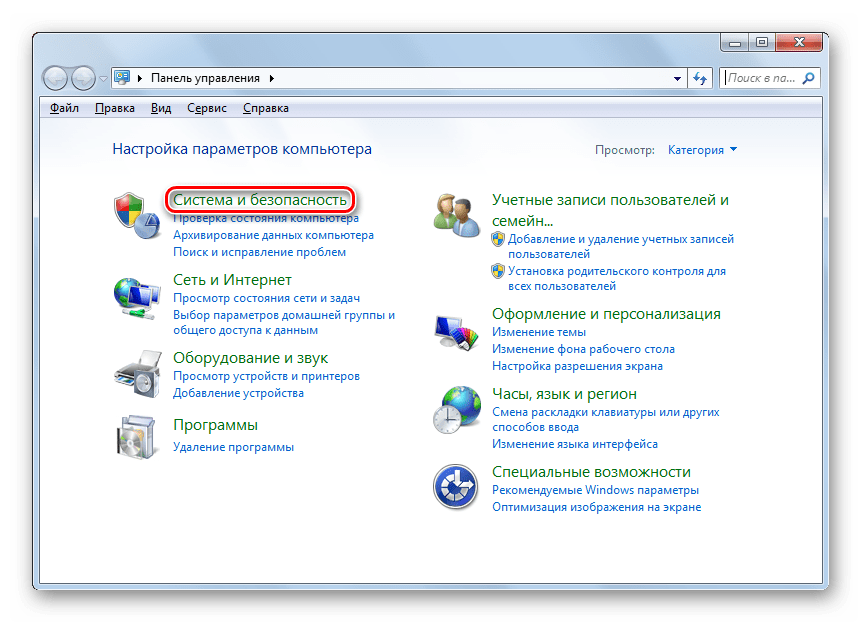 update.microsoft.com/v7/site/home.aspx в адресной строке (находится вверху по середине). Если Internet Explorer не является вашим браузером по умолчанию, не нажимайте и не открывайте ссылку, потому что это не сработает. Скопируйте и вставьте ссылку в Internet Explorer.
update.microsoft.com/v7/site/home.aspx в адресной строке (находится вверху по середине). Если Internet Explorer не является вашим браузером по умолчанию, не нажимайте и не открывайте ссылку, потому что это не сработает. Скопируйте и вставьте ссылку в Internet Explorer.
- Введите KB3020369 в строке поиска Каталога Windows и нажмите Enter.
- Нажмите кнопку «Добавить» перед полем. Убедитесь, что вы выбрали правильный битовый формат (32 или 64) для вашей Windows. Пакет X64 предназначен для 64-разрядной версии, а пакет x86 — для 32-разрядной версии Windows.
- Вы должны увидеть, что товар добавлен в вашу корзину.
- Теперь введите KB3172605 в строке поиска каталога Windows и нажмите Enter
- Повторите шаг 2 также для KB3172605 . Теперь у вас должно быть 2 элемента в корзине.
- Нажмите Просмотр корзины
- Нажмите Загрузить
- Нажмите Desktop (или любое другое место, куда вы хотите загрузить файлы), затем нажмите Ok
Один раз загрузка завершена, перейдите на Рабочий стол (или куда вы скачали файлы) и дважды щелкните установщик KB3020369. Установщик проверит, установили ли вы KB3020369 или нет. Как только это будет сделано, перезапустите систему. Это необходимо для того, чтобы обновление вступило в силу.
Установщик проверит, установили ли вы KB3020369 или нет. Как только это будет сделано, перезапустите систему. Это необходимо для того, чтобы обновление вступило в силу.
Теперь перейдите на Рабочий стол (или куда вы скачали файлы) и дважды щелкните установщик KB3172605. После завершения установки перезагрузите компьютер.
После перезагрузки ПК выполните следующие действия.
- Нажмите кнопку Windows один раз и щелкните «Панель управления ».
- Щелкните Категории и выберите Маленькие значки
- Выберите Центр обновления Windows
- Щелкните Проверить наличие обновлений
Дождитесь завершения обновления.Это должно решить проблему.
Напоминание После завершения обновлений вы можете вернуться к старым настройкам в Панели управления. Вы также можете сохранить настройки, если не хотите, чтобы система автоматически проверяла наличие обновлений. Если вы сохраняете опцию «Никогда не проверять наличие обновлений (не рекомендуется)», не забудьте проверять наличие обновлений вручную. Вам следует проверять наличие обновлений не реже одного раза в месяц, особенно после второго вторника каждого месяца, поскольку Microsoft обычно выпускает обновления в это время.
Если вы сохраняете опцию «Никогда не проверять наличие обновлений (не рекомендуется)», не забудьте проверять наличие обновлений вручную. Вам следует проверять наличие обновлений не реже одного раза в месяц, особенно после второго вторника каждого месяца, поскольку Microsoft обычно выпускает обновления в это время.
В этом методе мы вручную перезапустим BITS, Cryptographic, MSI Installer и Windows Update Services и переименуем папки SoftwareDistribution и Catroot2, что определенно решит проблему.
- Удерживая клавишу Windows , нажмите X (отпустите клавишу Windows ). Нажмите Командная строка (администратор)
- Введите net stop wuauserv и нажмите Введите
- Введите net stop cryptSvc и нажмите Введите
- Введите стоповые биты сети и нажмите Введите
- Введите net stop msiserver и нажмите Введите
- Введите ren C: \ Windows \ SoftwareDistribution SoftwareDistribution.
 старый и нажмите Введите
старый и нажмите Введите - Введите ren C: \ Windows \ System32 \ catroot2 Catroot2.old и нажмите Введите
- Введите net start wuauserv и нажмите Введите
- Введите net start cryptSvc и нажмите Введите
- Введите net start bits и нажмите Введите
- Введите net start msiserver и нажмите Введите
- Закройте командную строку
Изменение настроек DNS-сервера также решает проблему Центра обновления Windows.Шаги по изменению настроек DNS-сервера приведены ниже.
- Удерживайте клавишу Windows и нажмите R
- Введите ncpa. cpl и нажмите Введите
- Щелкните правой кнопкой мыши соединение , настройки которого вы хотите изменить, и выберите Properties
- Выберите вкладку Networking , если она еще не выбрана
- Выберите Интернет-протокол версии 4 (TCP / IPv4) или Интернет-протокол версии 6 (TCP / IPv6)
- Нажмите Свойства
- Нажмите Дополнительно кнопку
- Выберите DNS вкладку
- Выберите запись DNS в разделе адрес DNS-сервера в порядке использования .Запишите их где-нибудь для использования в будущем.
- Выберите Удалить , чтобы удалить старую запись DNS
- Теперь нажмите кнопку Добавить
- Введите 8.8.8 или 8.8.4.4 , если вы выбрали IPv4 на шаге 5
- Тип 2001: 4860: 4860 :: 8888 или 2001: 4860: 4860 :: 8844 , если вы выбрали IPv6 на шаге 5
- Нажмите Добавить , затем выберите Хорошо
Теперь проверьте наличие обновлений Windows и посмотрите, решена ли проблема или нет.Если ваша проблема все еще существует или проблема решена, но вы хотите вернуть настройки DNS к прежним значениям, просто выполните указанные выше шаги и введите старые значения DNS на шаге 11/12.
Метод 5: Мастер установки обновлений WindowsРешения, упомянутые выше, обычно связаны с загрузкой и установкой обновлений вручную. Это может быть немного утомительно и технически, особенно если вы не разбираетесь в технологиях. Это решение для тех, кто не хочет устанавливать обновления вручную.Вы можете загрузить мастер обновления, который автоматически загрузит и установит важные обновления. Все, что вам нужно сделать, это загрузить мастер и запустить его. Когда вы закончите, ваши обновления больше не будут зависать.
Примечание: Этот мастер будет работать, только если у вас установлена Windows 7 SP1. Он не будет работать с SP2 или чем-либо еще.
Примечание: После загрузки мастера он может быть помещен в карантин вашим антивирусом, особенно если в вашей системе установлен антивирус Norton.Итак, если вы не можете найти загруженный файл, поищите в карантине раздел вашего антивируса. Более простое решение — просто отключить антивирус перед загрузкой файлов. Просто щелкните правой кнопкой мыши значок антивируса на панели значков (справа внизу) и выберите «Отключить».
- Отключите свой компьютер от Интернета (перед этим обязательно загрузите два файла на шагах 2 и 3). Если вы не знаете, как это сделать, выполните следующие действия.
- Удерживайте клавишу Windows и нажмите R
- Введите ncpa. cpl и нажмите Введите
- Найдите и щелкните правой кнопкой мыши ваше интернет-соединение. Выберите Отключить
- Нажмите здесь , если у вас 64-битная система
- Нажмите здесь , если у вас 32-битная Если вы не уверены в 32 или 64 -битная система тогда проделайте следующее.
- Нажмите Все равно загрузить
- Щелкните загруженный файл правой кнопкой мыши и выберите Извлечь .У вас должен быть Winzip или Winrar для извлечения файлов.
- Выберите место для извлечения этих файлов.
- Запустите файл bat или wizard_32.bat в зависимости от типа вашей системы.
- Следуйте инструкциям на экране, и все будет в порядке.
[8 решений] Как исправить ошибку синего экрана в Windows 7
Если вам посчастливилось столкнуться с проблемой синего экрана смерти Windows 7, вы знаете настоящий страх потерять все на своем компьютере, не говоря уже о самом компьютере.BSOD, как это обычно называется, может произойти по любому количеству причин, и в большинстве случаев это не значит, что вы сделали неправильно. Тем не менее, если вы испытываете это прямо сейчас, это не улучшит ваше самочувствие. Вы все еще беспокоитесь о том, что потеряете все свои данные и что ваш компьютер может больше никогда не работать.
Это, безусловно, обоснованное опасение. Но прежде чем вы глубже вникнете в эту кроличью нору страха, продолжайте читать. В этой статье мы рассмотрим все, что вам нужно знать о синем экране смерти в Windows 7, чтобы вы знали, как избежать этого в будущем.Но что еще более важно, мы поделимся с вами различными способами, которые можно сделать, чтобы решить эту проблему раз и навсегда.
Что вызывает ошибку синего экрана в Windows 7?
Ошибка синего экрана вызвана множеством проблем. Наиболее частыми причинами BSOD являются проблемы с оборудованием и проблемы с драйверами оборудования, которые либо устарели, либо работают неправильно. Это также может быть вызвано низкоуровневым программным обеспечением, работающим в ядре Windows, но не сбоями отдельных приложений. Синий экран часто является проявлением того момента, когда Windows обнаруживает «СТОП-ошибку» и не знает, что делать дальше.В большинстве случаев Windows просто перезагружает компьютер, что может привести к потере данных.
BSOD будет появляться во многих различных формах для разных версий Windows. Это особенно неприятно для Windows 7, поскольку он выглядит как синий экран с большим количеством информации, которая может быть довольно пугающей. В Windows 8 и 10 экран выглядит намного менее устрашающим, хотя и неприятным.
Давайте посмотрим, что можно сделать, чтобы преодолеть синий экран смерти в Windows 7.
Исправить синий экран ошибки смерти в Windows 7
Ниже приведены лишь некоторые из действий, которые вы можете предпринять, чтобы исправить синий экран смерти в Windows 7.
1. Запустите восстановление при загрузке
Запуск восстановления при запуске — один из наиболее эффективных способов исправить проблему BSOD. Для завершения восстановления при запуске вам потребуется использовать установочный носитель Windows 7. Вот как это сделать;
Шаг 1: Вставьте установочный носитель Windows в компьютер и загрузите его с носителя.
Шаг 2: После выбора языка и региона выберите «Восстановить компьютер».
Шаг 3: Щелкните «Восстановление при запуске».
Шаг 4: Система немедленно начнет сканирование вашего компьютера, чтобы попытаться найти решение проблемы.
Если есть решение вашей проблемы, компьютер найдет его, применит и перезагрузится в обычном режиме.
2. Ошибка проверки диска
Поскольку ошибка жесткого диска также может быть основной причиной этой проблемы, вы можете проверить наличие ошибок на жестком диске.Командная строка в Windows предоставляет отличный способ проверить и исправить эти ошибки. Вот как запустить эту проверку диска;
Шаг 1: Щелкните меню «Пуск» и введите «cmd». Нажмите на «CMD», а затем выберите «Запуск от имени администратора».
Шаг 2: При появлении запроса нажмите «Да», и будет запущена командная строка.
Шаг 3: В окне командной строки введите « chkdsk c: / f» и нажмите клавишу ВВОД. Эта команда позволяет вам искать ошибки на диске «C», который используется большинством людей.Если это не ваша основная система, замените «C» буквой, соответствующей этому диску.
Шаг 4 : когда вас спросят, хотите ли вы запланировать эту проверку до следующего перезапуска системы, введите «Y», чтобы ответить «да», а затем нажмите Enter.
Шаг 5: Наконец, перезагрузите компьютер, чтобы завершить проверку.
3. Обновить драйверы
Драйверыобеспечивают эффективную работу основных программ и аппаратных компонентов на вашем компьютере, и, как мы видели, если неисправность не обновляется, это может вызвать проблемы, включая BSOD.Поэтому, если вы столкнулись с BSOD на своей Windows 7, лучше всего обновить драйверы. Для этой цели мы рекомендуем Driver Easy, инструмент, призванный упростить этот процесс. Он позволяет обновлять драйверы, не беспокоясь об ошибках или неправильных действиях.
Driver Easy имеет бесплатную и профессиональную версию. Платная профессиональная версия позволяет вам обновлять несколько драйверов одновременно, хотя вы можете начать с бесплатной версии, если вы немного скептически настроены. Вот как использовать Driver Easy для обновления драйверов;
Шаг 1: Загрузите и установите Driver Easy на свой компьютер.
Шаг 2: Запустите программу и нажмите «Сканировать сейчас», чтобы программа могла обнаружить устаревшие драйверы.
Шаг 3: Когда сканирование завершится, нажмите «Обновить» рядом с каждым драйвером, и программа начнет обновление драйвера за вас. Вы также можете очень легко просто нажать «Обновить все», если у вас есть премиум-версия, и программа обновит их все.
4. Исправить главную загрузочную запись
Основная загрузочная запись (MBR) — это информация на жестком диске, которая идентифицирует вашу операционную систему.Поэтому важно, чтобы ваша система загружалась нормально, и у вас могут возникнуть проблемы, такие как BSOD, если MBR каким-то образом поврежден. Чтобы исправить MBR, выполните следующие простые шаги;
Шаг 1: Вставьте установочный носитель на свой компьютер и загрузитесь с него. После того, как вы выбрали язык и регион, нажмите «Восстановить компьютер».
Шаг 2: В следующем окне щелкните «Командная строка».
Шаг 3: В командной строке введите следующую строку, нажимая Enter после каждой строки:
bootrec / fixmbr
bootrec / fixboot
bootrec / scanos
bootrec / rebuildbcd
Шаг 4: Закройте окно командной строки и перезагрузите компьютер.Если причиной была неисправная MBR, теперь ее необходимо исправить.
5. Обновление системы компьютерной ОС
Еще один очень эффективный способ исправить синий экран в Windows 7 — регулярно обновлять компьютер. В отличие от Windows 10, Windows 7 не будет автоматически планировать эти обновления. Вы можете обновить ОС вручную, выполнив эти простые действия.
Шаг 1: Нажмите кнопку «Пуск» и введите «Обновления».
Шаг 2: В представленных результатах выберите «Центр обновления Windows», а затем найдите «Проверить наличие обновлений».Когда вы увидите опцию, нажмите на нее.
Шаг 3: Нажмите «Установить обновления», если доступны какие-либо обновления.
6. Отключить автоматический перезапуск
Обычно Windows 7 настроена на автоматический перезапуск при появлении синего экрана ошибки смерти. Это часто означает, что у вас мало времени, чтобы прочитать текст ошибки, и поэтому вы не можете определить, что хотите делать. Итак, когда происходит BSOD, вы можете отключить этот автоматический перезапуск, чтобы увидеть полное сообщение об ошибке.Вот как это сделать.
Шаг 1: Щелкните правой кнопкой мыши «Мой компьютер» и выберите «Свойства».
Шаг 2: Щелкните вкладку «Дополнительно», затем перейдите в раздел «Запуск и восстановление» и нажмите кнопку «Параметры».
Шаг 3: Теперь перейдите в раздел «Сбой системы» и снимите флажок «Автоматический перезапуск».
Шаг 4: Нажмите «ОК», чтобы сохранить настройки.
7. Запустите диагностику памяти
RAM (оперативная память) — это компонент вашей системы, который также может вызывать BSOD.Чтобы выявить какие-либо проблемы с ОЗУ, важно запустить диагностическую проверку памяти Windows. Вот как это сделать:
Шаг 1: Вставьте установочный носитель Windows в компьютер и загрузитесь с него. Выберите язык и регион, а затем нажмите «Восстановить компьютер».
Шаг 2: Щелкните «Диагностика памяти Windows» из вариантов, которые появятся в следующем окне, а затем выберите «Перезагрузить сейчас и проверить проблемы».
Шаг 3: Запустится средство диагностики памяти Windows, и после его завершения компьютер автоматически запустится.Проблема с BSOD будет исправлена.
8. Проверка аппаратных проблем
Синий экран смерти в Windows 7 также может быть вызван определенными проблемами с оборудованием. Если вы подозреваете, что виноваты проблемы с оборудованием, вам следует проверить память компьютера на наличие ошибок, и многие из способов сделать это были описаны выше.
Также вероятно, что ваш компьютер перегревается, что также может вызвать проблемы с оборудованием. Убедитесь, что компьютер не перегревается, и если он слишком горячий на ощупь, подождите, пока он остынет, прежде чем использовать его.Если вы думаете, что с вашим оборудованием могут быть более серьезные проблемы, вы можете профессионально взглянуть на компьютер и посоветовать, что лучше всего предпринять.
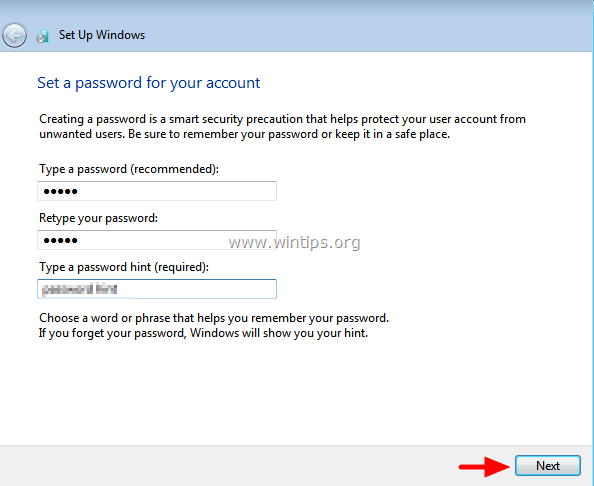
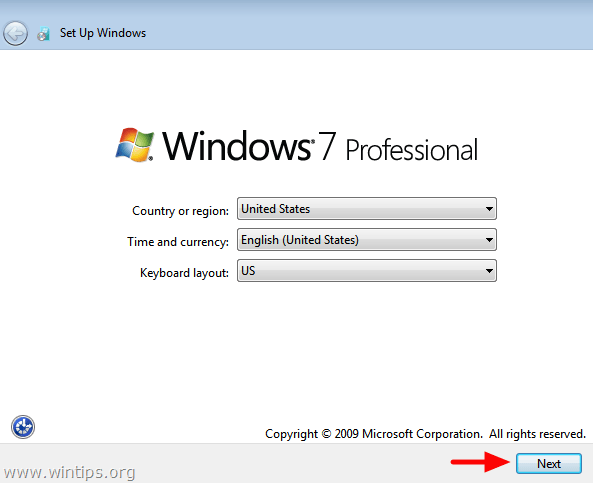
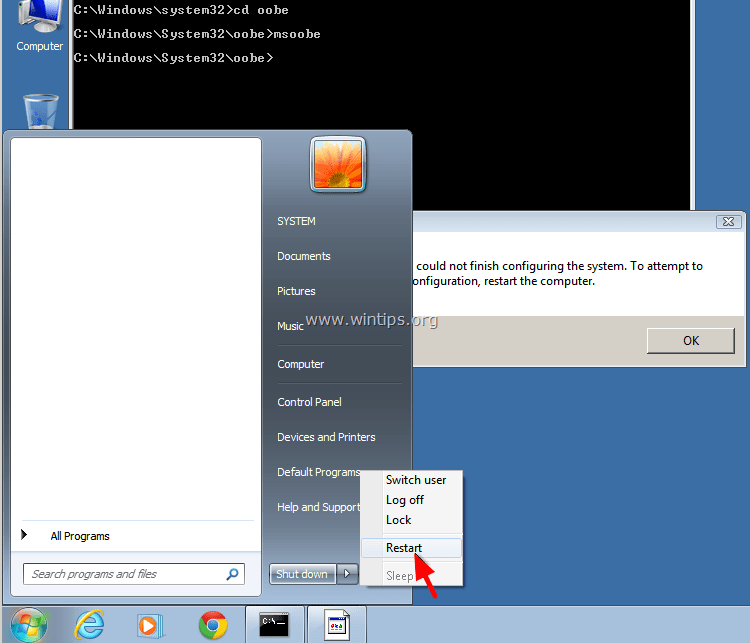
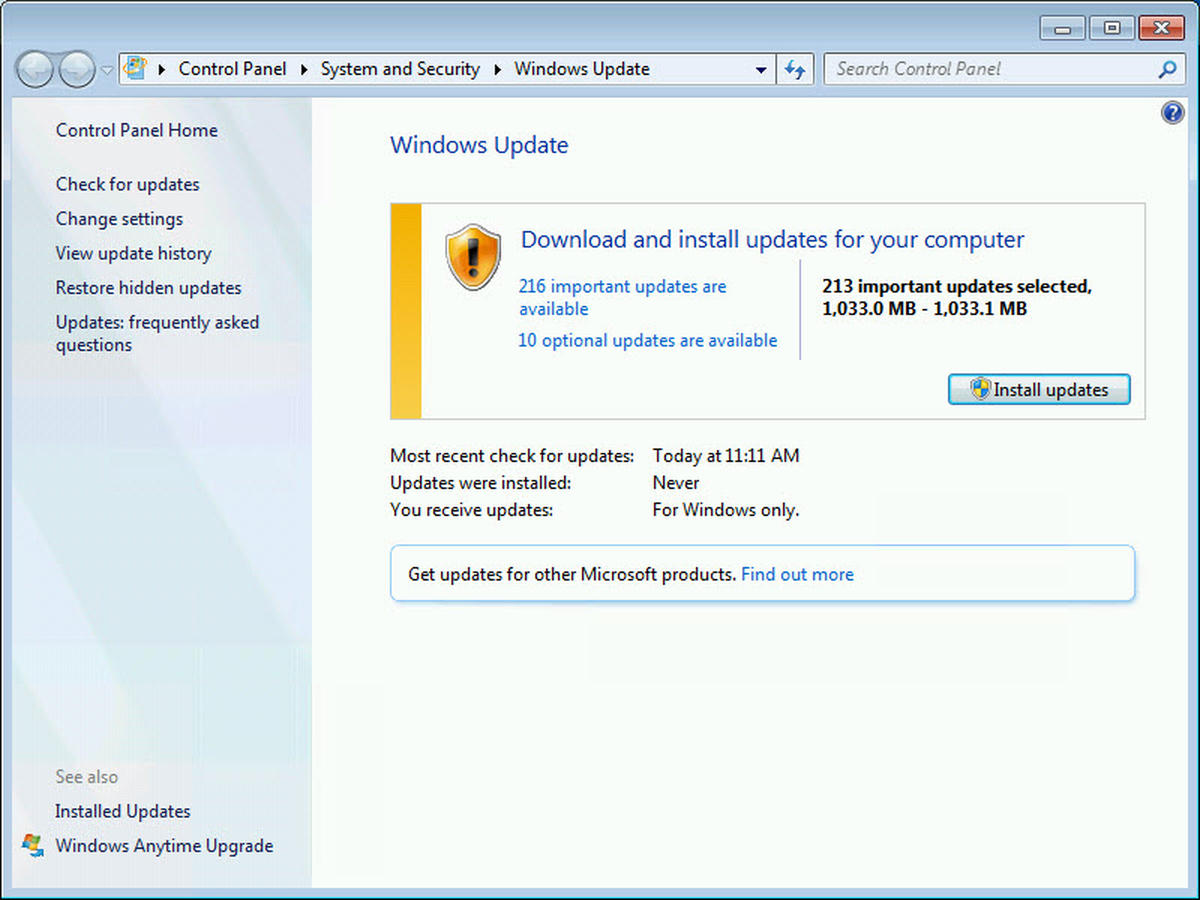
 Такие проблемы могут препятствовать нормальному запуску Windows.
Такие проблемы могут препятствовать нормальному запуску Windows.  Образ системы — это персонализированная резервная копия раздела, содержащего Windows, программы и данные пользователей, например документы, рисунки и музыку.
Образ системы — это персонализированная резервная копия раздела, содержащего Windows, программы и данные пользователей, например документы, рисунки и музыку.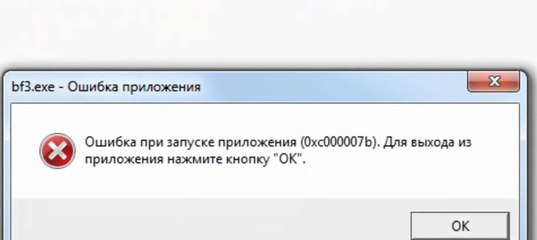

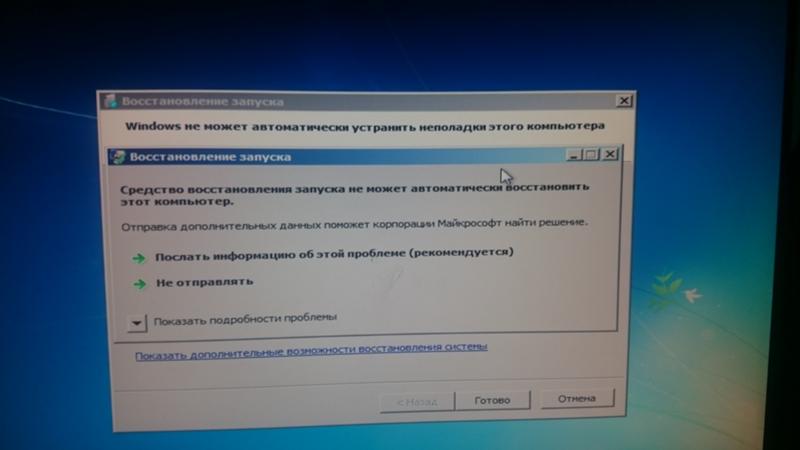 Как исправить
ситуацию, даже когда операционная система не загружается из-за этих
ошибок, написано в этой статье Программа Chkdsk.
Как исправить
ситуацию, даже когда операционная система не загружается из-за этих
ошибок, написано в этой статье Программа Chkdsk.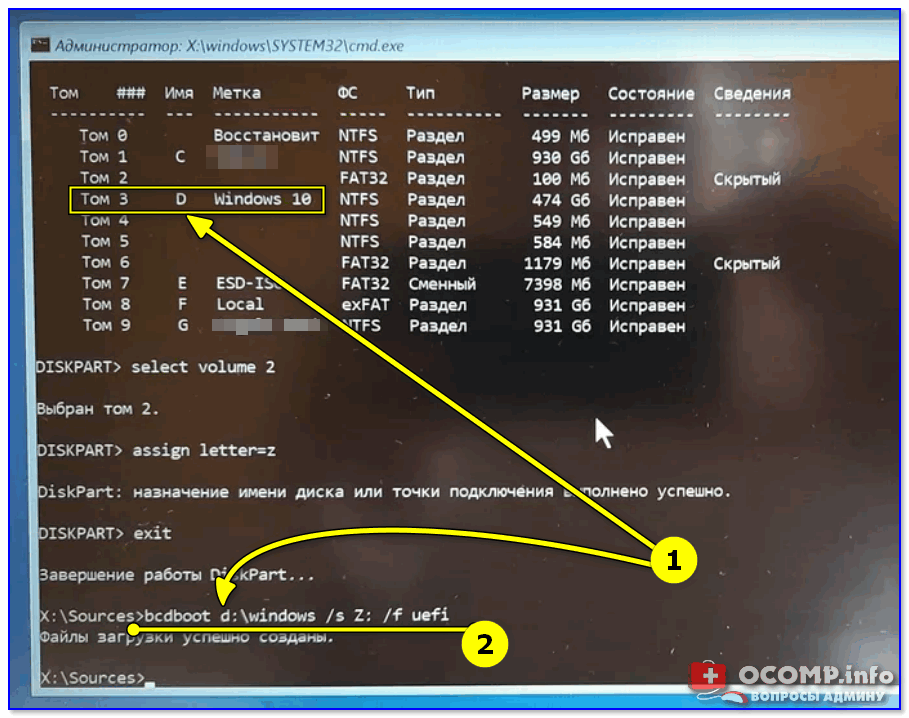 В некоторых случаях, компилятор перестает взаимодействовать с шифрованным или вредоносным кодом, что приводит к возникновению ошибки;
В некоторых случаях, компилятор перестает взаимодействовать с шифрованным или вредоносным кодом, что приводит к возникновению ошибки;


 )
)
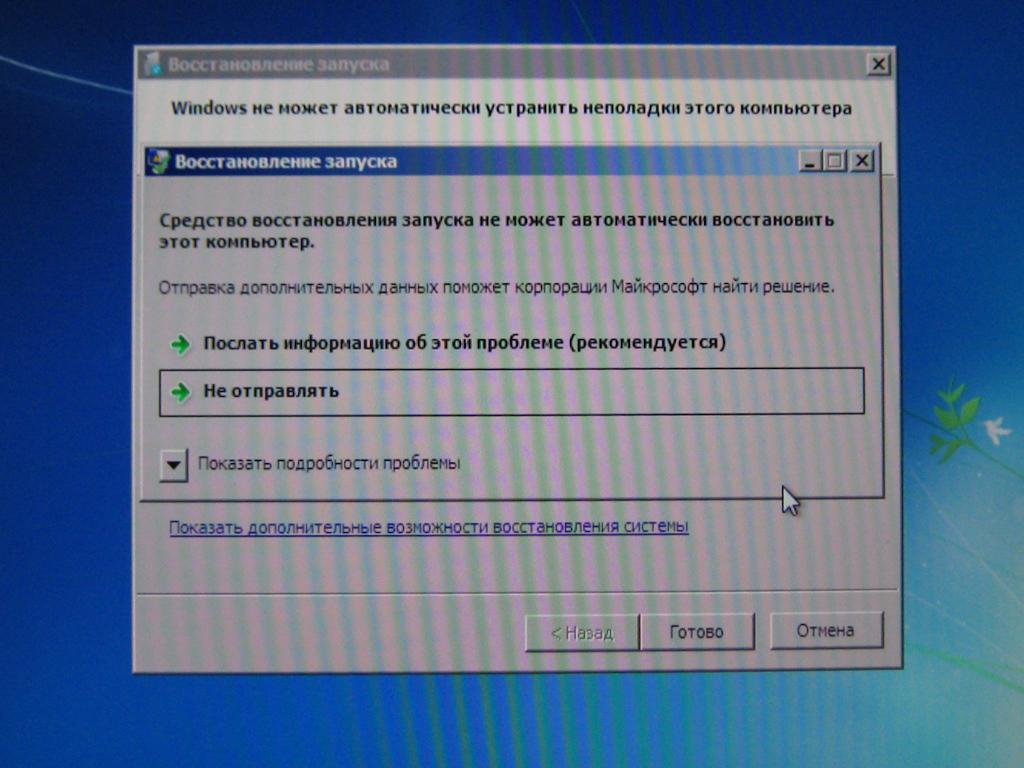
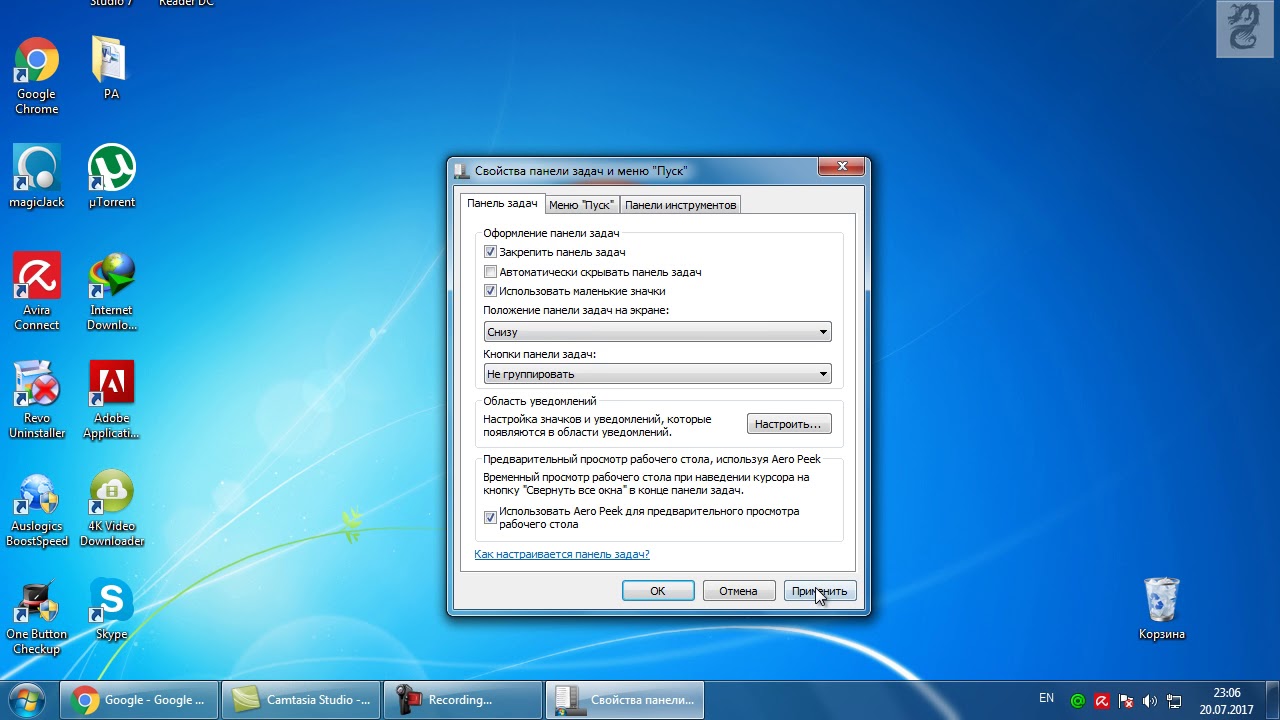
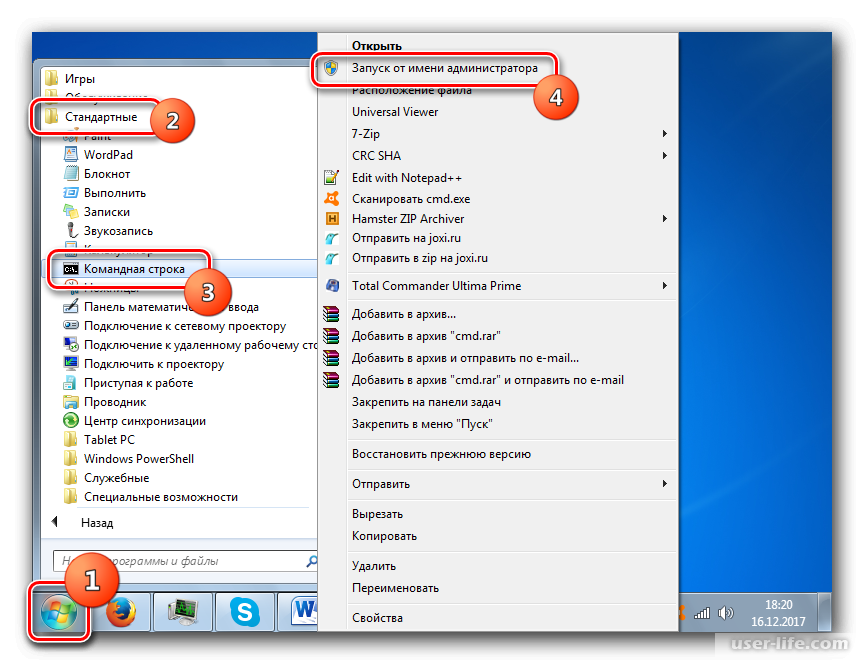
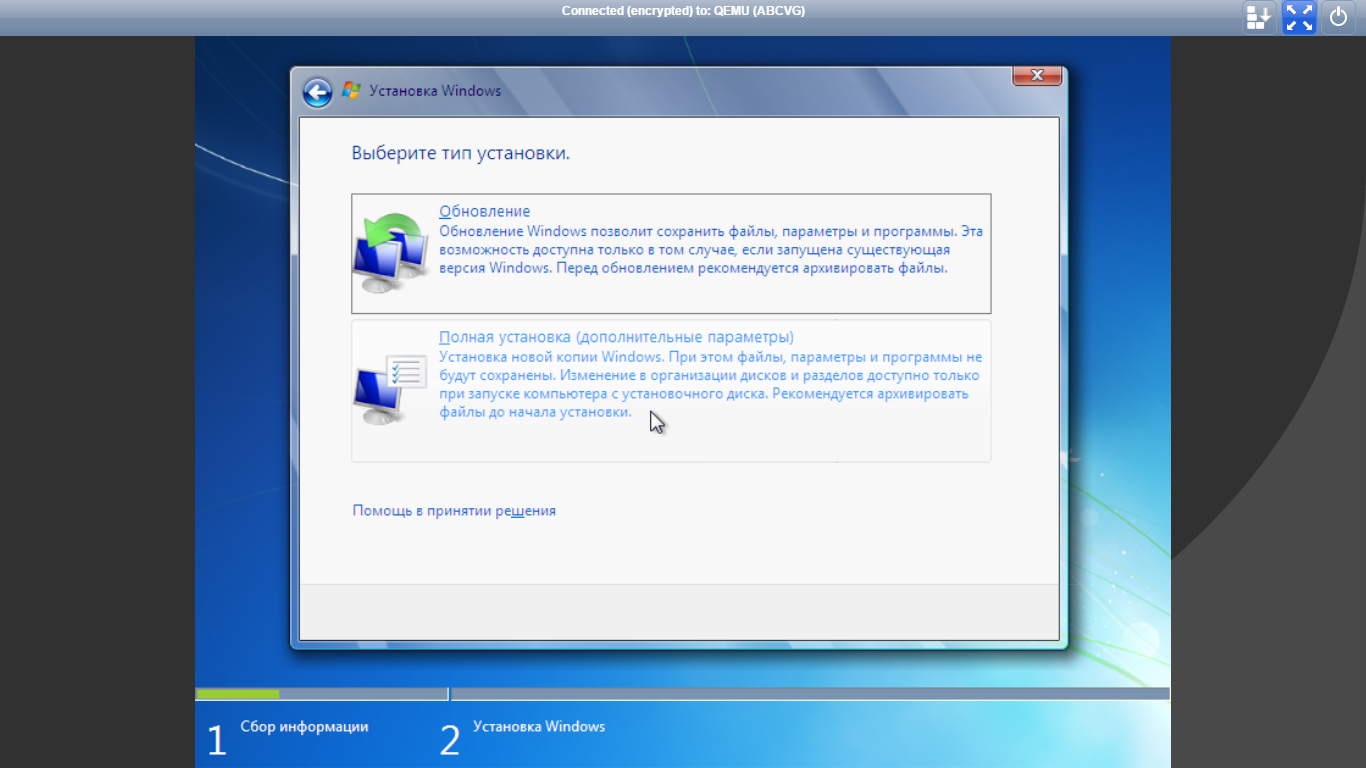
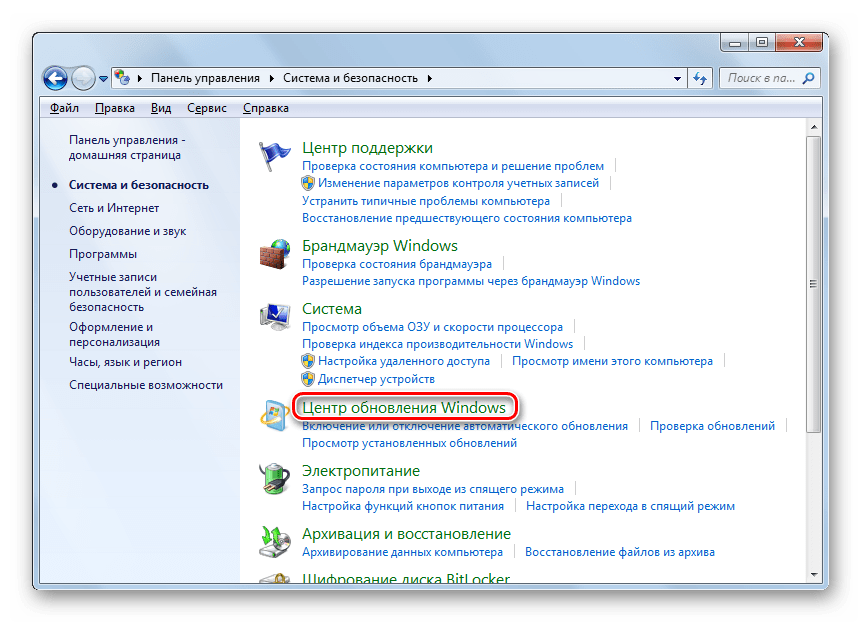 Во время процедуры установки выберите «Спросить меня позже», когда будет предложено выбрать параметры обновления.
Во время процедуры установки выберите «Спросить меня позже», когда будет предложено выбрать параметры обновления.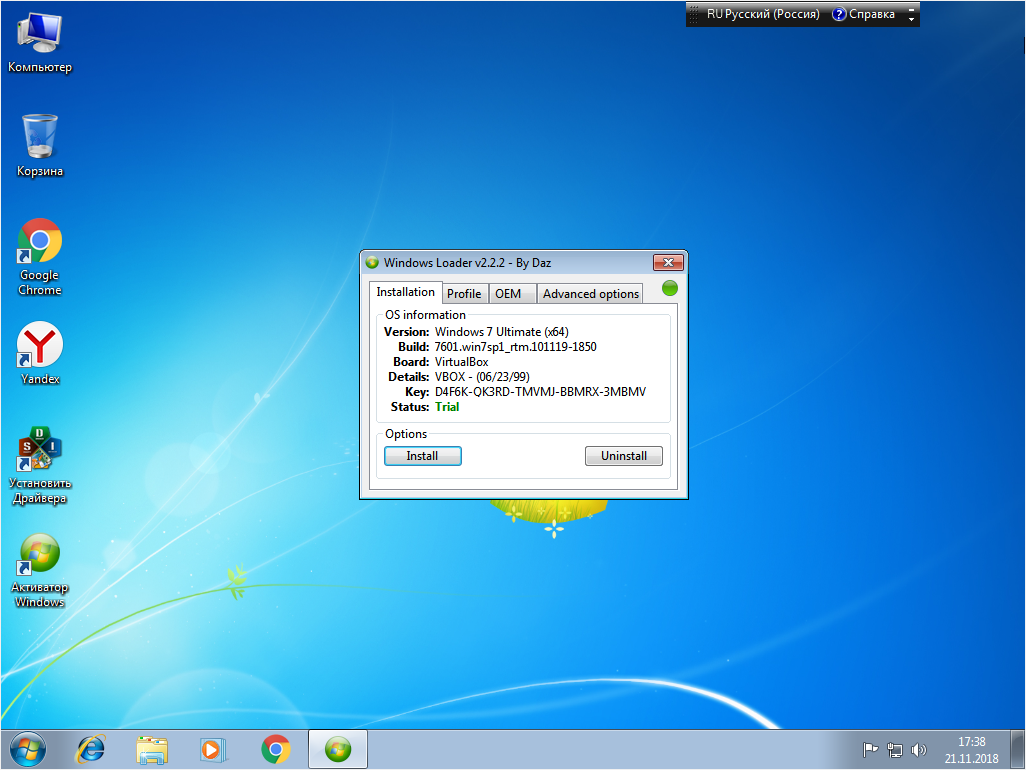 Прямые ссылки для скачивания
Прямые ссылки для скачивания ”(Альтернативная ссылка на файлы KB3172605 )
”(Альтернативная ссылка на файлы KB3172605 )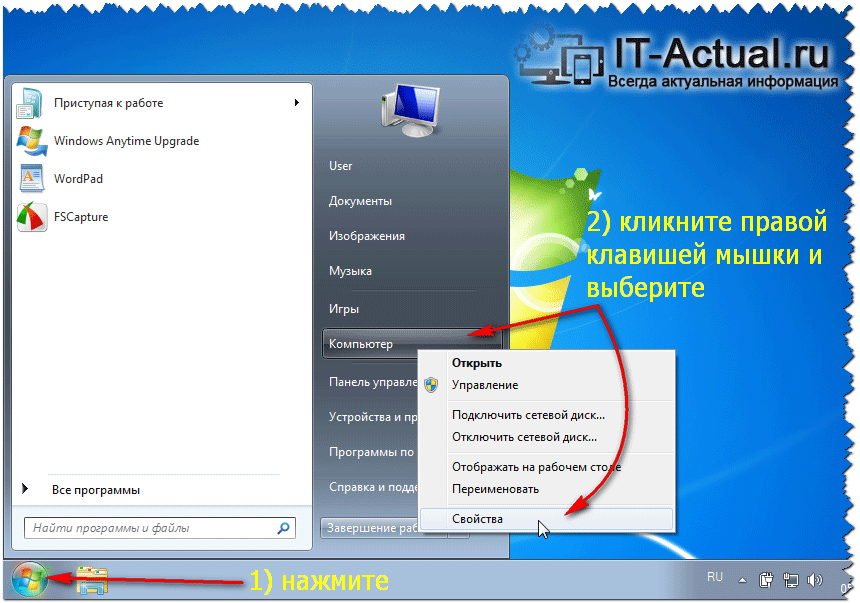 » KB4474419
» KB4474419 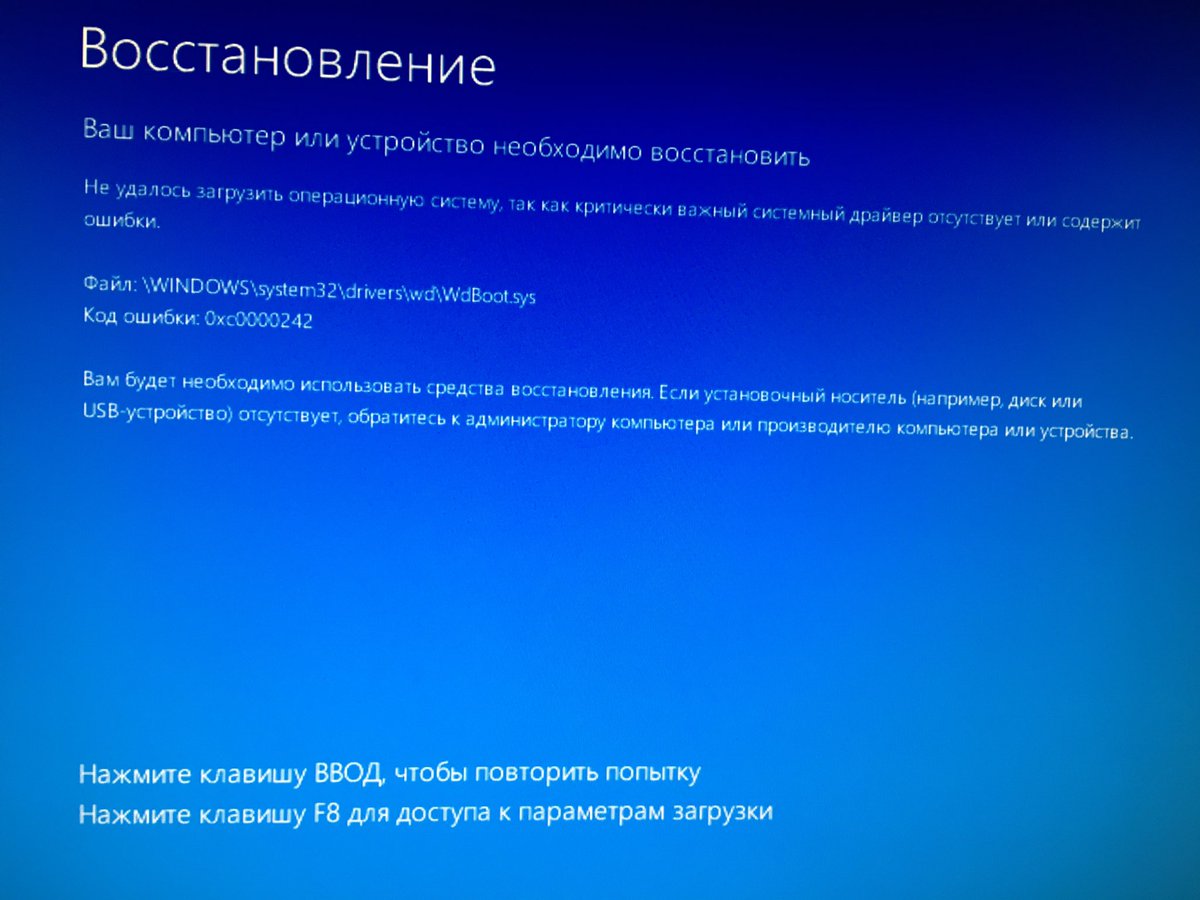 старый и нажмите Введите
старый и нажмите Введите